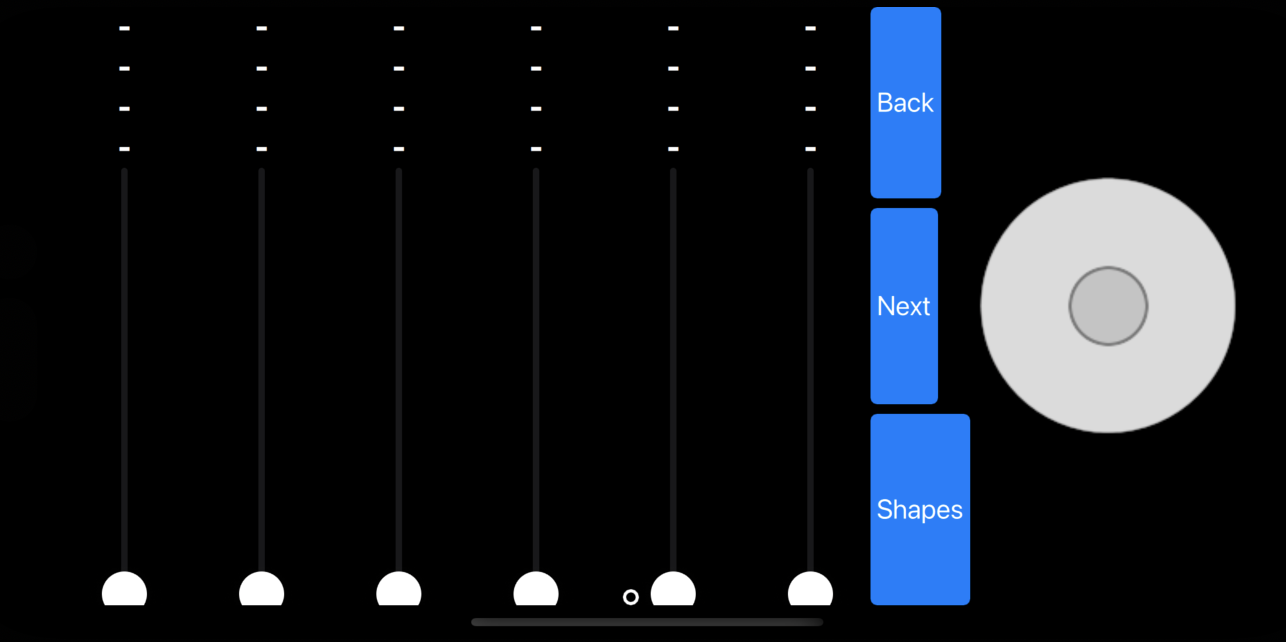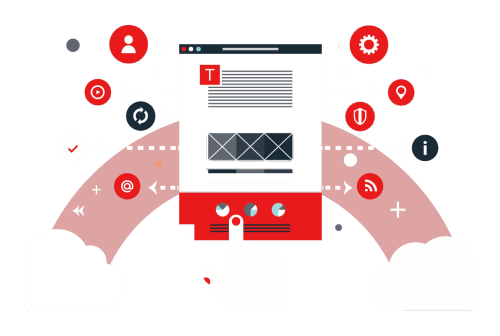Introduzione
Prima di iniziare con la lettura della seguente guida, è necessario introdurre alcuni concetti base che verranno utilizzati successivamente.
Scena
Una scena è il salvataggio delle posizioni di più cursori. Ogni scena può essere assegnata ad un singolo cursore o ad un tasto. Dopo aver memorizzato una scena è sufficiente alzare il singolo cursore (o il tasto associato) per controllare più canali DMX.
I cursori
All’interno di PiDMX, ogni cursore può assumere due diverse funzioni. Per ogni cursore è possibile scegliere i tempi di ingresso, di uscita, ritardo di ingresso e ritardo di uscita, i quali vengono applicati solamente alla pressione del tasto associato al singolo cursore.
Le possibili funzioni sono le seguenti:
Cursore DMX
Un cursore di tipo DMX permette il controllo diretto di un canale DMX. Lo scorrimento del cursore modifica il valore di un canale DMX specifico (da 0 a 255). Premendo il tasto relativo al cursore, il canale DMX assumerà il massimo valore: 255.
Cursore Scena
Un cursore di tipo Scena permette il controllo diretto della scena. Lo scorrimento del cursore modifica il valore dei canali DMX all’interno della scena dal loro minimo fino al loro massimo. Premendo il tasto relativo al cursore, i valori dei canali DMX memorizzati all’interno della scena assumeranno il loro massimo valore.
Cursore Lista di Scene
Un cursore di tipo Lista di Scene permette il controllo di una sequenza di scene. È possibile passare da una scena alla successiva mediante lo scorrimento manuale del cursore oppure tramite la sezione del tasto associato al cursore. Per ogni scena presente nella lista è possibile scegliere i tempi di ingresso, di uscita, così come i tempi di ritardo di ingresso e di ritardo di uscita.
Fixture
Una fixture è un dispositivo controllabile mediante il protocollo DMX. Ogni fixture può essere controllata da uno o più canali DMX. Nel presente manuale, utilizzeremo il termine di “parametro” per fare riferimento alla funzione controllata da un canale DMX di una fixture. La fase in cui vengono specificate le fixture presenti nello show è chiamata “Patching”.
Dalla pagina principale di "PiDMX" è possibile visualizzare le fixture, selezionarle e vedere in tempo reale come ogni singola fixture sta rispondendo ai valori impostati nei relativi canali DMX. Tale visualizzazione è indipendente dal valore del cursore "Master" il quale regola l'intensità generale. Nel seguente screenshot è possibile vedere come gli 8 beam sono accesi e con il colore impostato su blu e gli 8 par led invece sono accesi di rosso.
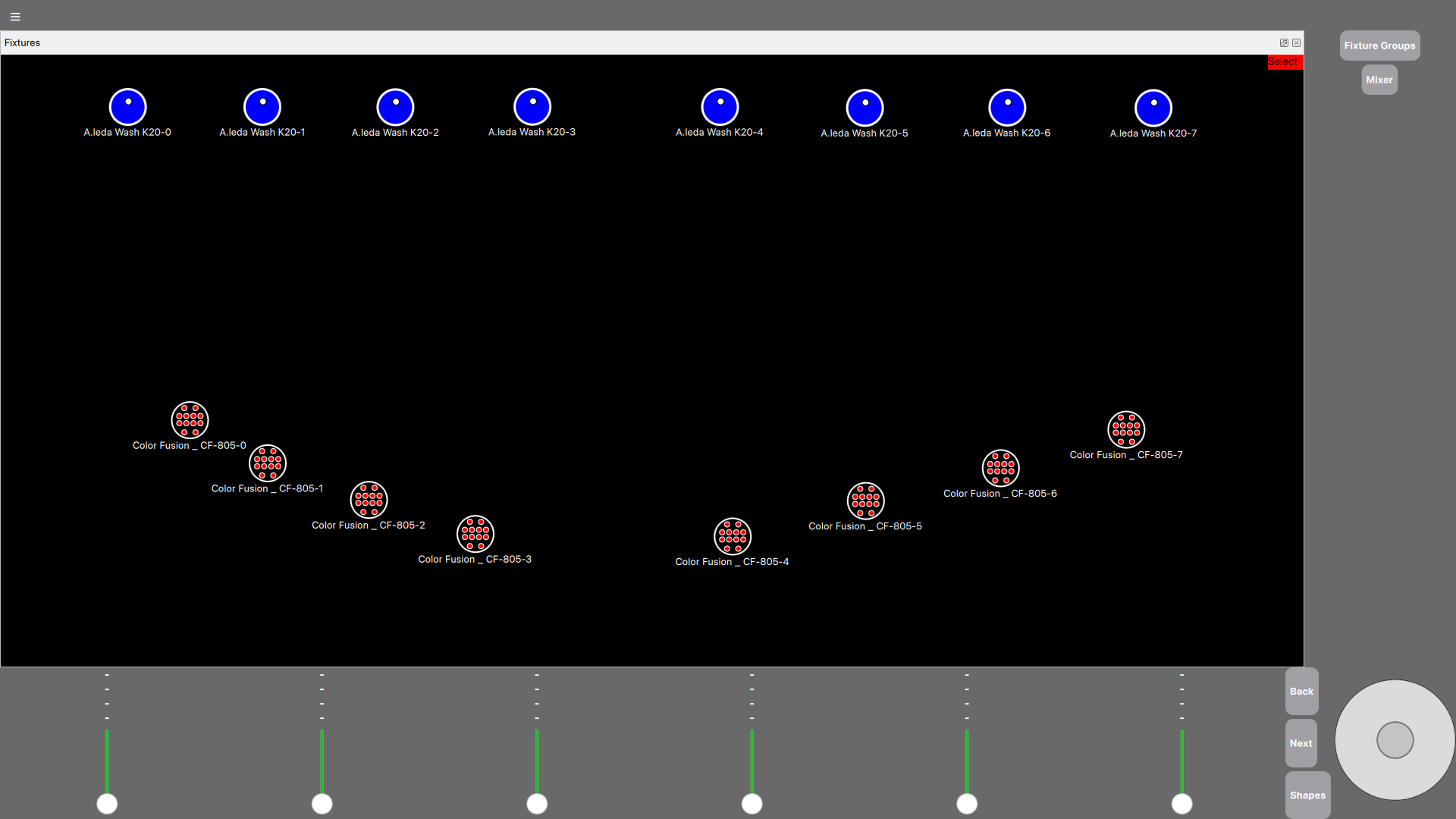
Compiere i primi passi su PiDMX
Durante i primi approcci con il software, è fortemente consigliato l'uso del software di visualizzazione "Capture Visualizer".
Download
Scarica dalla sezione DOWNLOAD la versione di "PiDMX" per il tuo sistema operativo e installa "PiDMX Mobile" sul tuo dispositivo mobile.
Dopo aver scaricato ed estratto l'archivio, avviando il programma, l'interfaccia mostrata è la seguente:
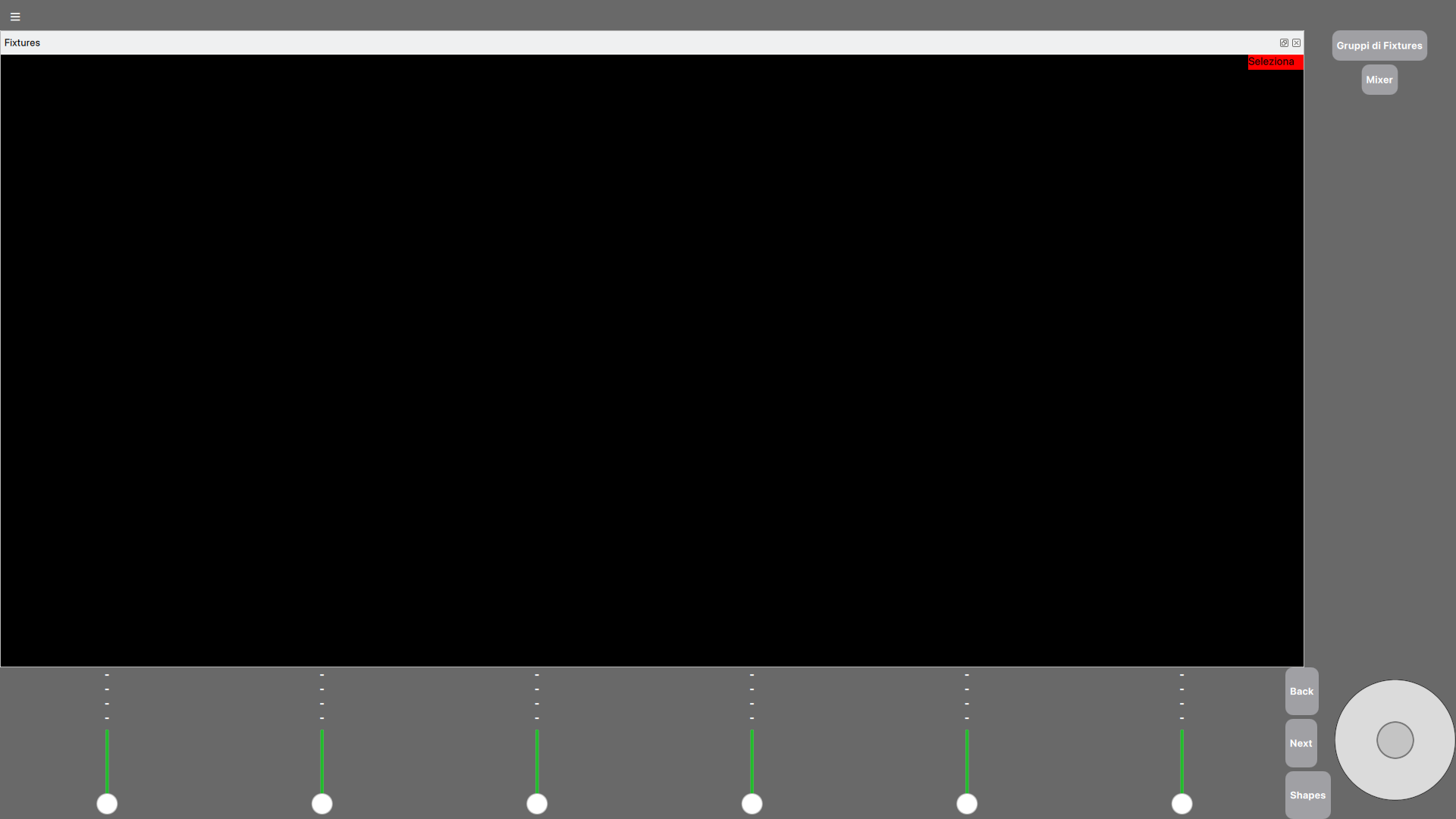
Mixer Window
Il software presenta una superficie di controllo integrata. Questa verrà visualizzata dopo aver cliccato sul tasto "Mixer" presente in alto a destra della schermata home.
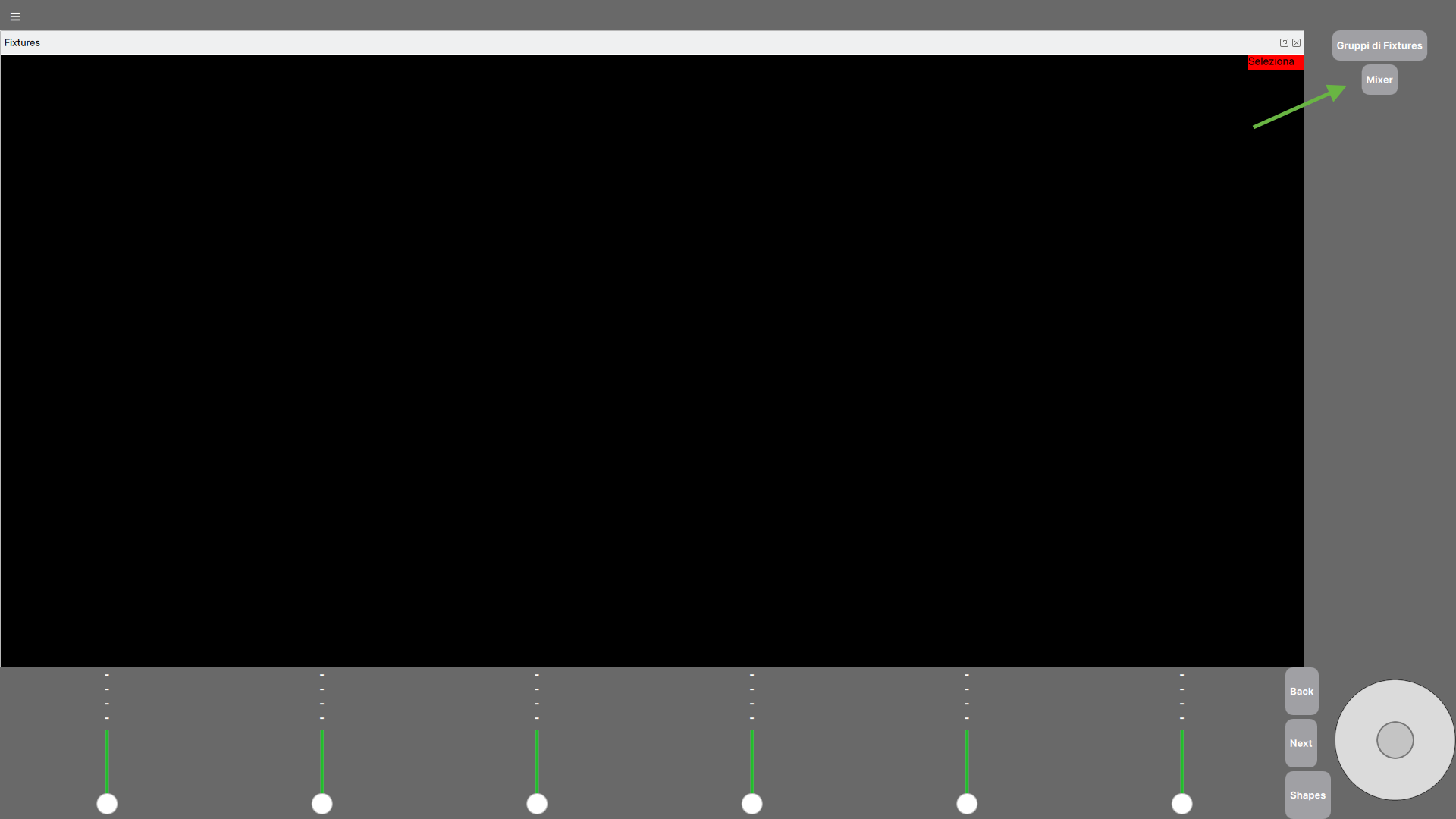
La superficie di controllo integrata presenta:
- 16 cursori
- 1 Master Fader
- 4 Tasti funzionali:
- Un tastierino numerico
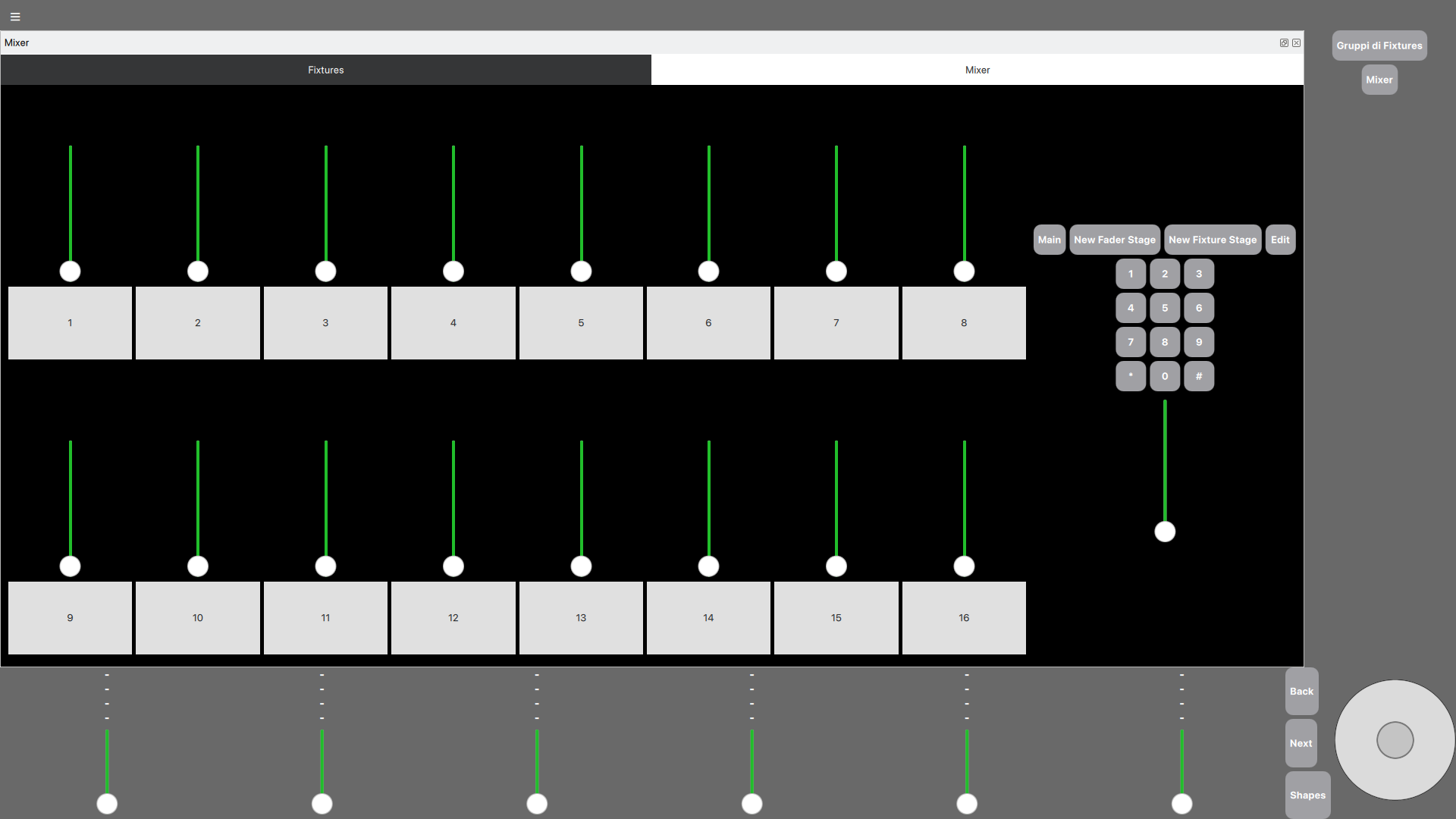
Docking System
Il sistema di "Docking" permette una facile modifica del layout dell'interfaccia di PiDMX. Esso permette di accostare diverse in maniera adiacente tra queste oppure inserirle una dentro l'altra. Per farlo è sufficiente tenere premuto sulla parte superiore della finestra che si vuole spostare e trascinarla nella posizione desiderata.
Il seguente video ne illustra il funzionamento:
È possibile anche disancorarla interamente dall'interfaccia e spostarla su un secondo schermo, per esempio, come di seguito.
Modifica dei cursori
È possibile modificare il tipo di un cursore, ovvero, convertirlo da un cursore che gestisce un singolo canale DMX a un cursore che gestisce una scena. Tramite la superficie di controllo integrata, tenere premuto il tasto "Edit", questo comincerà a brillare.
Successivamente premere il tasto associato ad un cursore per modificarne i suoi parametri.
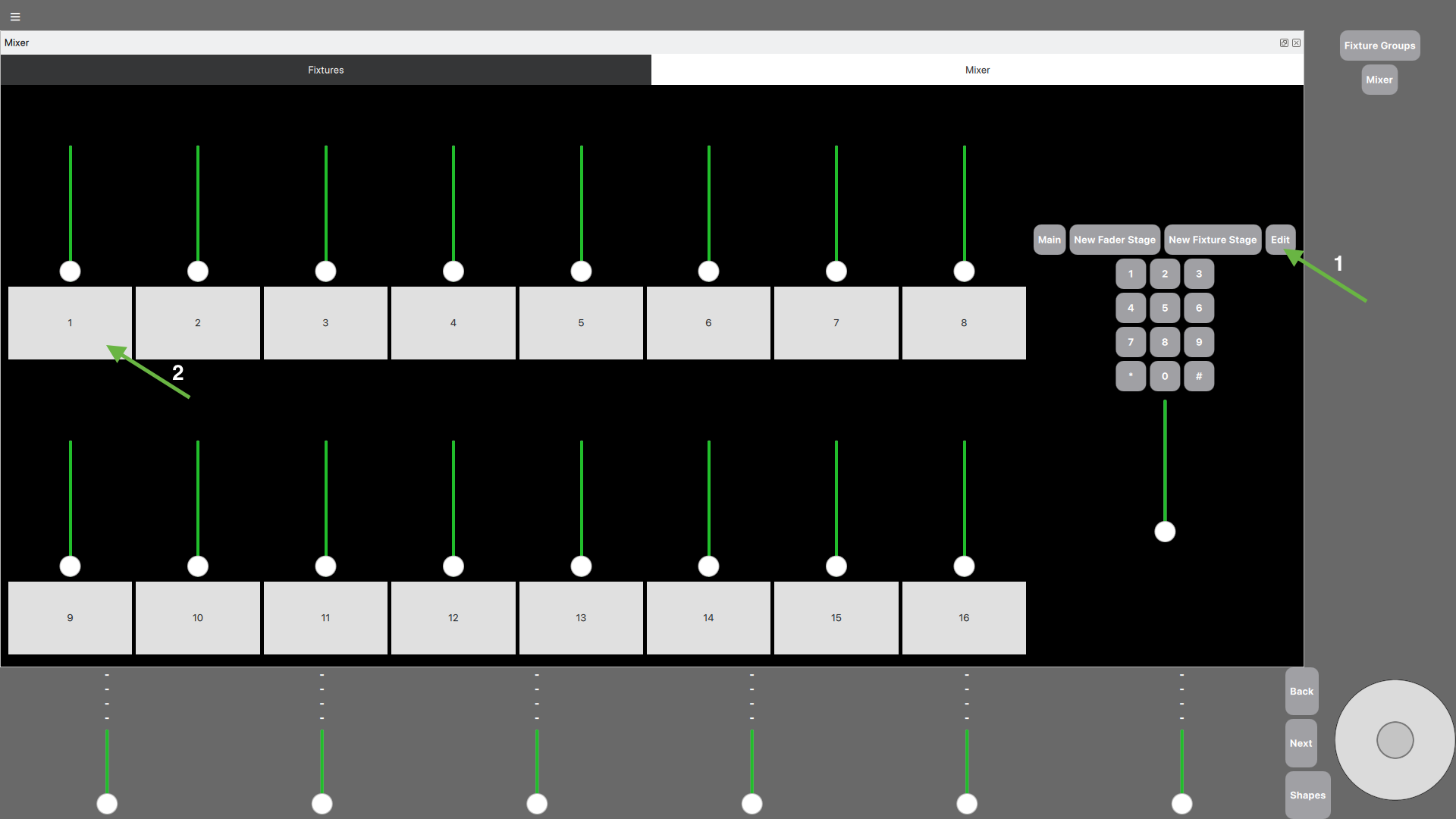
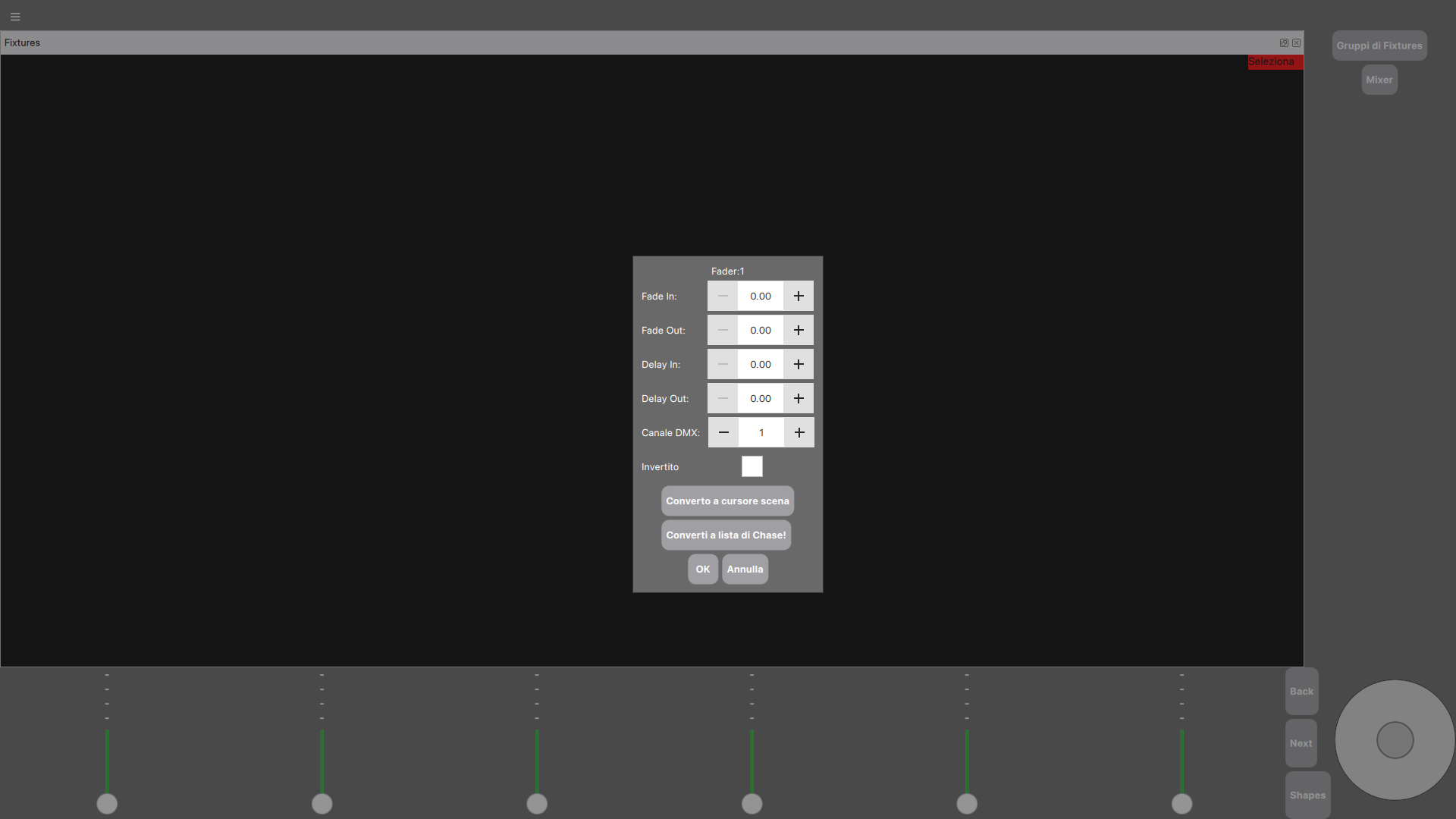
Per ogni tasto relativo ad un cursore è possibile gestire i seguenti parametri:
Inoltre sono presenti i seguenti tasti per modificare la funzione del cursore:
Dopo aver effettuato le modifiche desiderate è sufficiente cliccare sul tasto "Ok" per salvare.
Creazione di una scena
Innanzitutto distinguiamo tra "Scena di Cursori" e "Scena di Fixtures". In questa sezione parleremo solamente della "Scena di cursori".
Prima di tutto assicurarsi di avere a disposizione almeno un cursore di tipo "Scena" (Vedi Modifica dei cursori).
Per la memorizzazione di un nuova scena è sufficiente alzare i cursori ai valori desiderati come di seguito:
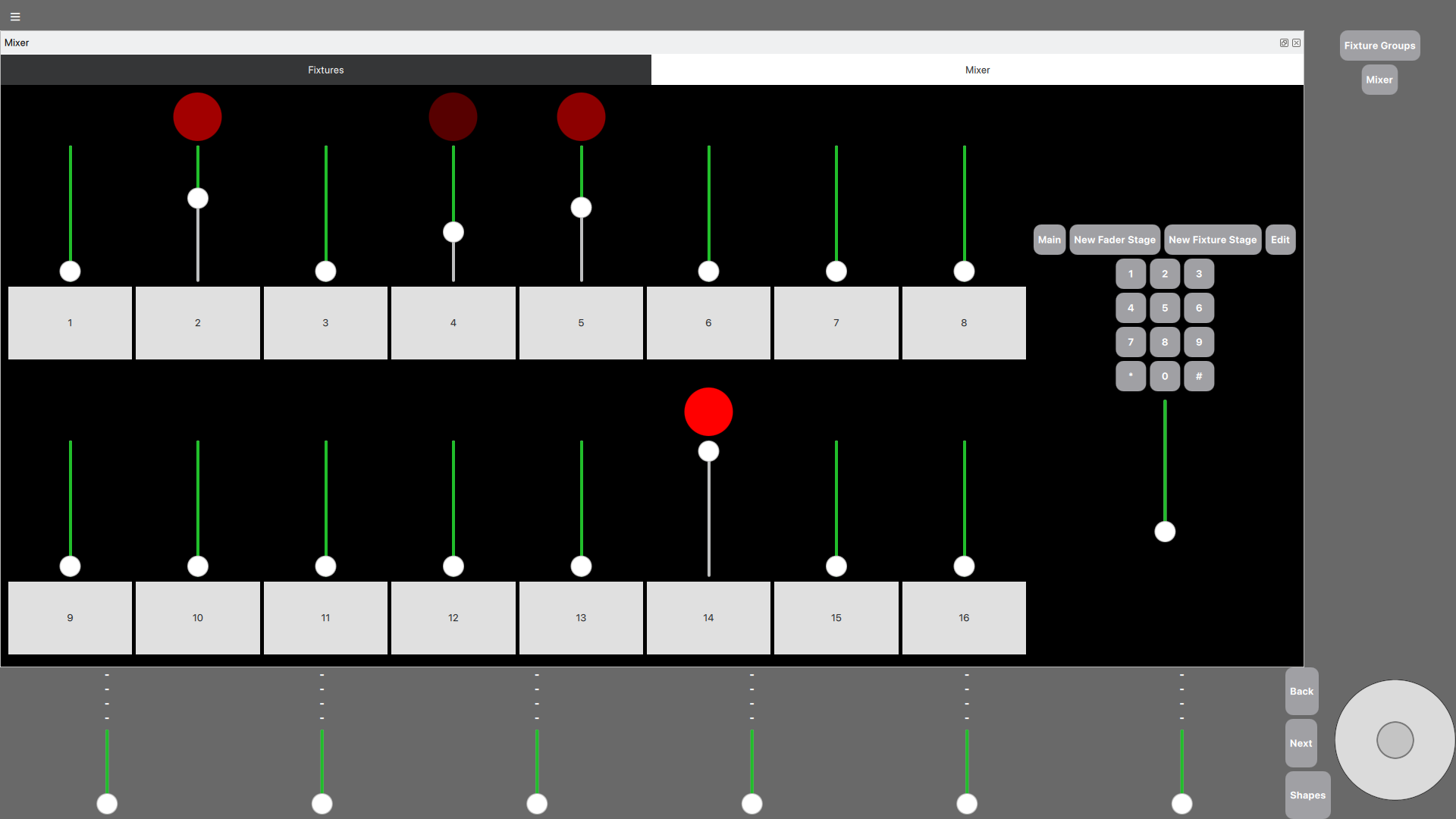
Dopo aver posto i cursori alle posizioni desiderate, per memorizzare una scena è sufficiente tenere premuto il pulsante "New Fader Stage", questo comincerà a brillare leggermente.
Dopo di ciò, premere il tasto del cursore in cui si vuole memorizzare la scena.
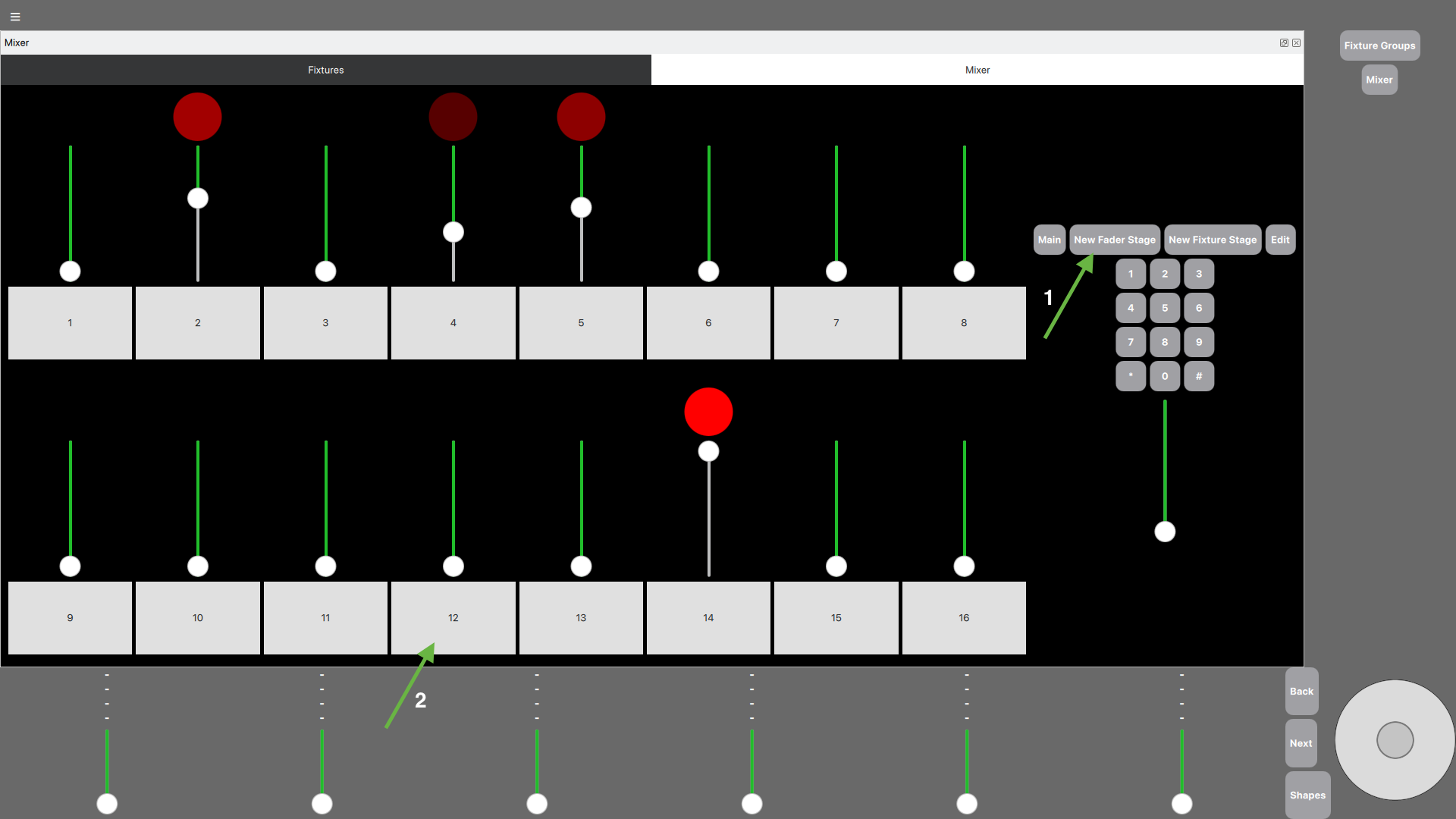
Abbassare quindi tutti i cursori e muovere il cursore nel quale hai memorizzato lo stage per visualizzarne il risultato (nell'esempio mostrato è il cursore numero 12).
Fixture
Patching
La pagina di patching permette l’inserimento di nuove fixture. Per farlo, aprire il menu cliccando sull'icona in alto a sinistra e selezionare la voce "Patch".
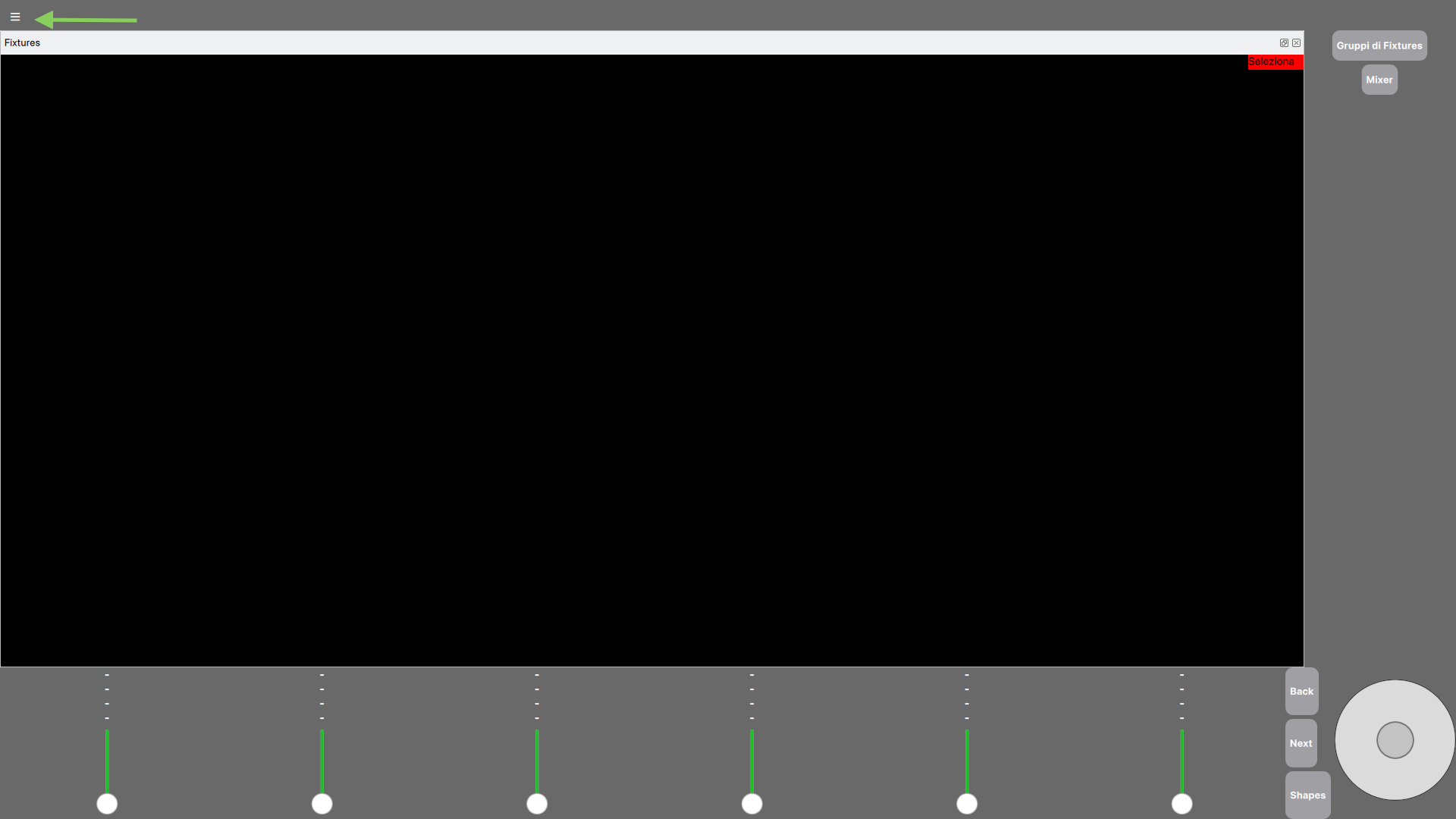
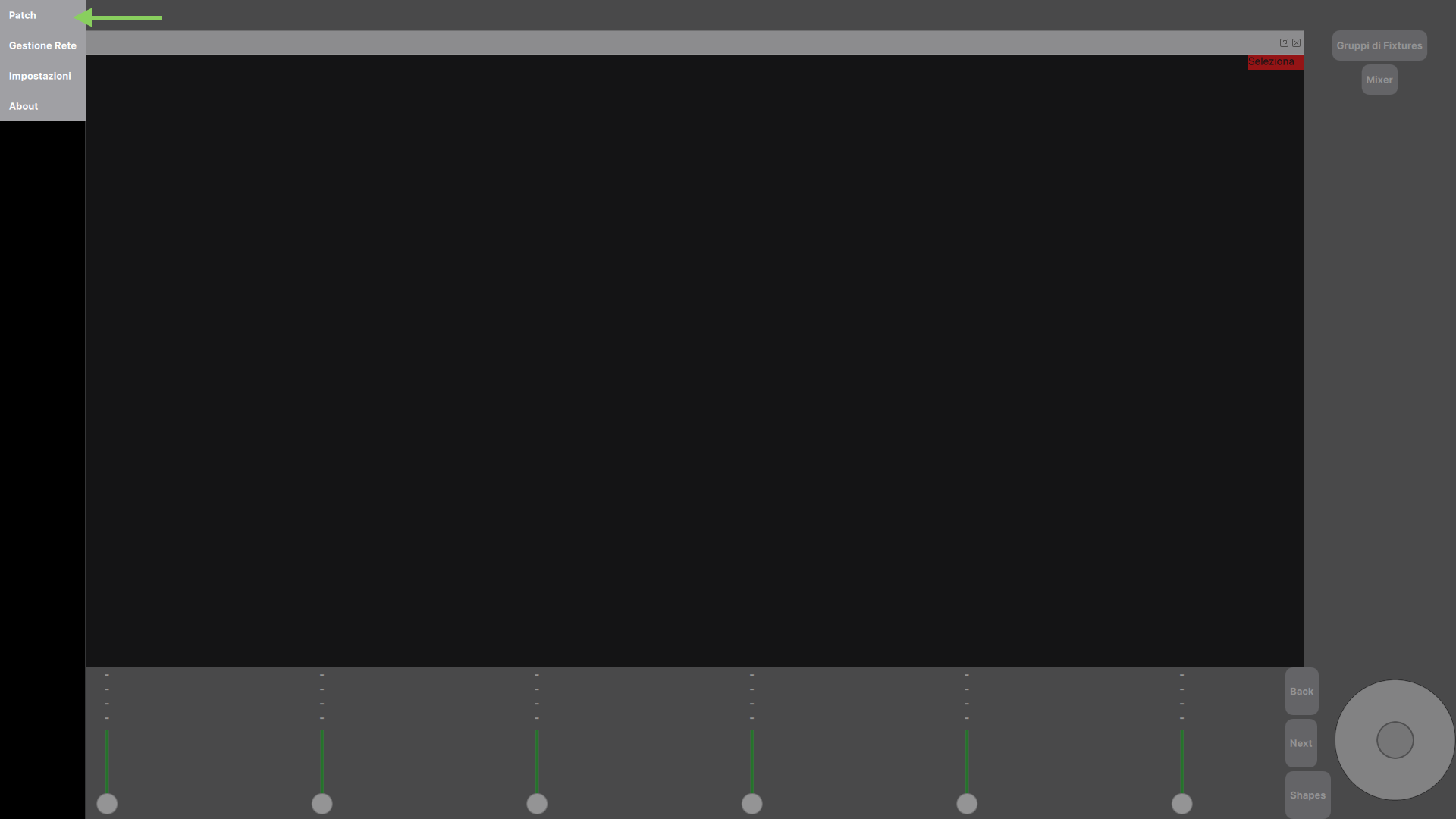
Per scegliere la marca della fixture è sufficiente cliccare sul nome di questa e solamente dopo aver scelto la marca verrà visualizzata la lista dei modelli disponibili.
Dopo aver selezionato un modello, compariranno le relative modalità DMX supportate dalla fixture.
Sulla sinistra sono presenti i campi per l’inserimento dell’universo DMX (1), dell’indirizzo DMX (2) e del nome che verrà visualizzato nella pagina iniziale (3).
Inoltre il campo (4) specifica il numero di fixture dello stesso tipo che si vuole inserire.
Dopo aver impostato correttamente tutto i campi, comparirà il tasto "Patch" per completare la procedura.
L'interfaccia visualizzata è la seguente:
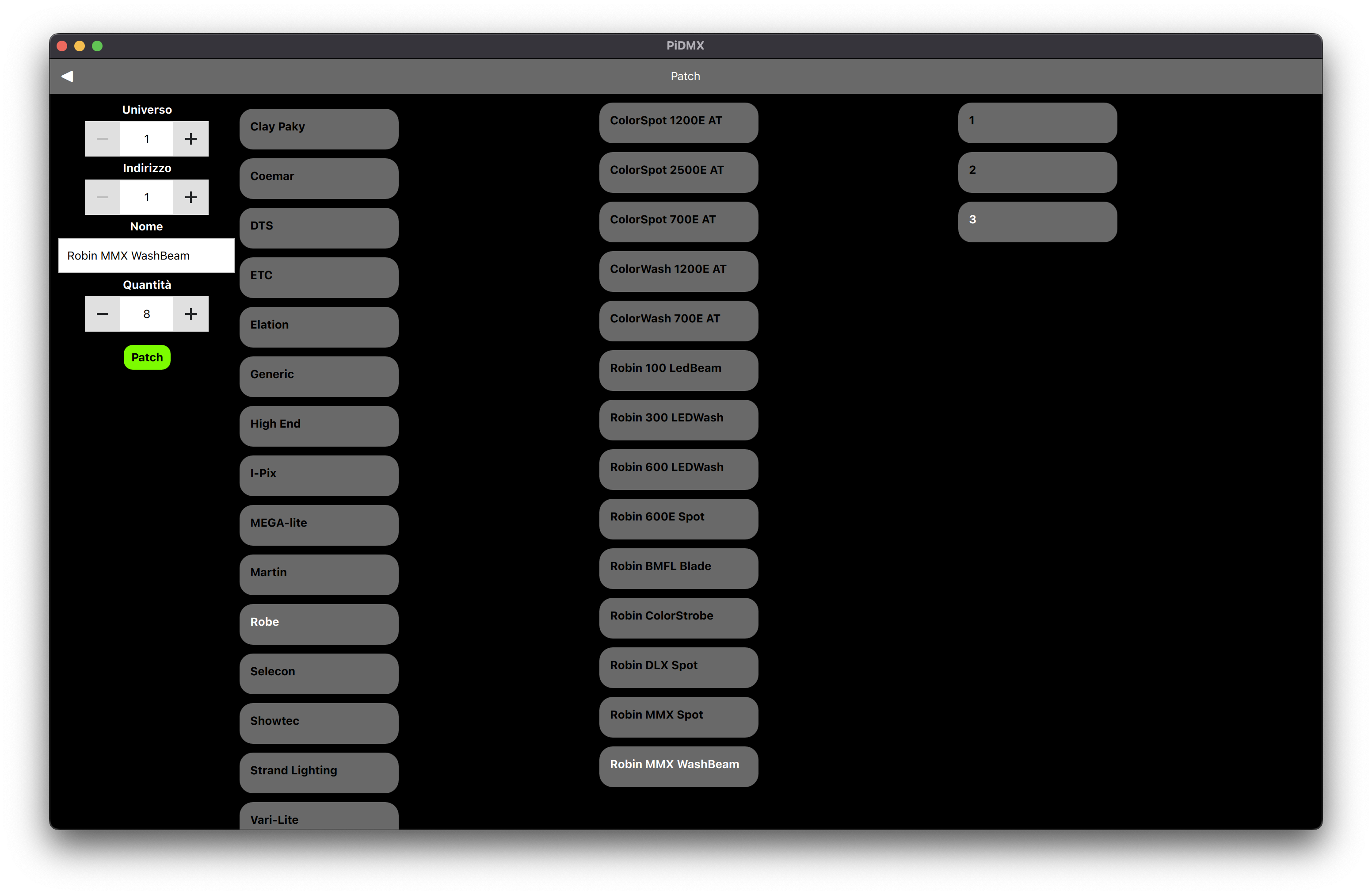
Clicca sul relativo tasto "OK" per rimuovere l'avviso di patching avvenuto e torna alla schermata principale cliccando sulla freccia in alto a sinistra, come indicato nella seguente immagine:
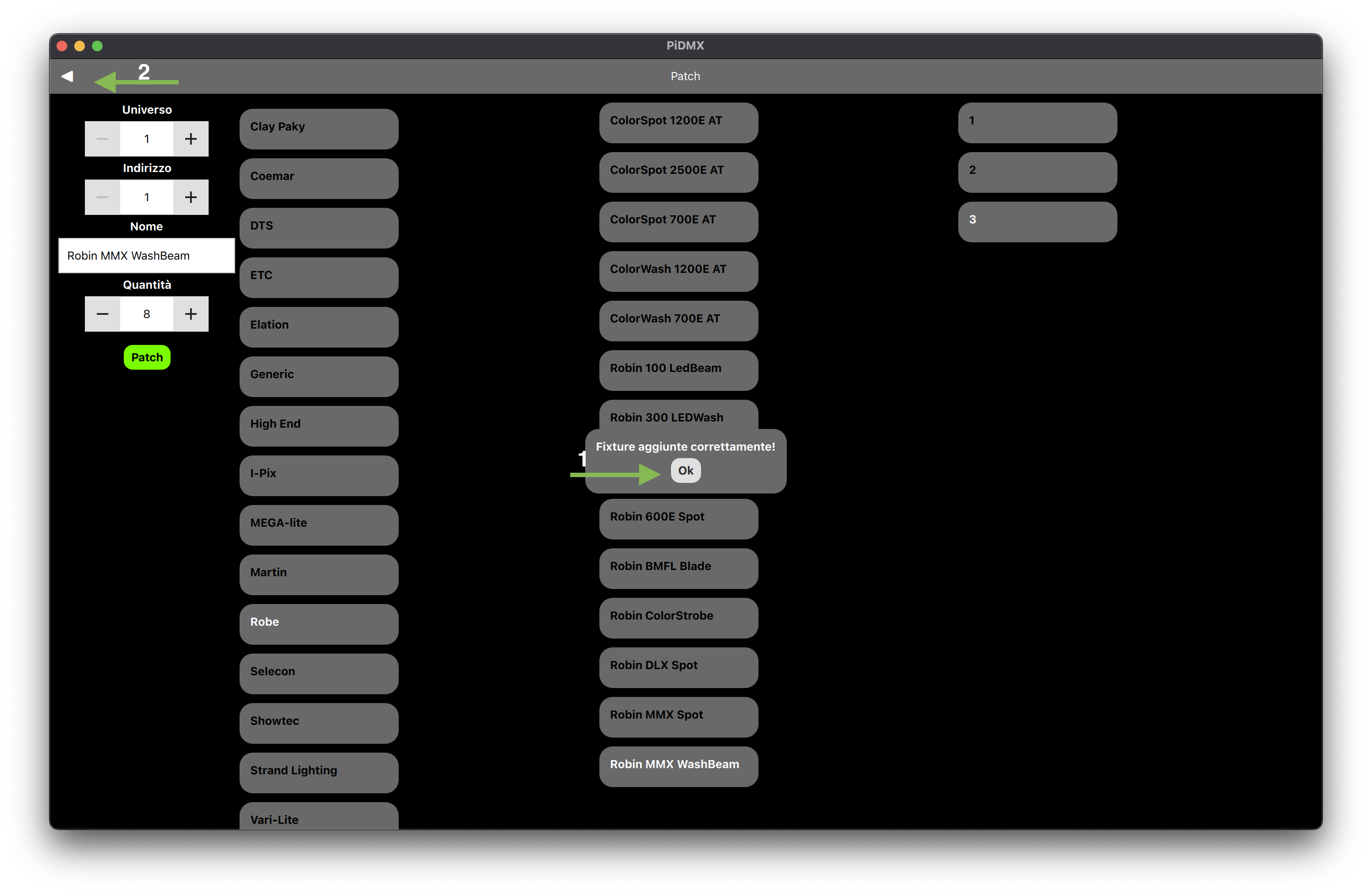
Ogni tipo di fixture inserita comparirà nella pagina principale con un aspetto diverso.
Attualmente vengono distinte fixture motorizzate e non. Nel primo caso, ovvero quello in cui le fixture sono dotate dei parametri Pan e Tilt, l'aspetto visualizzato sarà il seguente, e il piccolo cerchietto bianco si sposterà a seconda dei parametri pan e tilt:
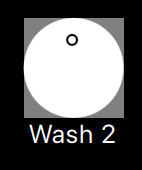
Nel secondo caso, ovvero quello rappresentato dalle fixture non motorizzate, l'aspetto sarà il seguente. Inoltre, nel caso in cui la fixture sia dotata dei parametri "Rosso" o "Verde" o "Blu", il colore dei singoli led dell'icona cambierà a seconda dei suddetti parametri. In questo caso è visualizzato una fixture non motorizzata in cui il parametro "Rosso" è stato portato a 255:
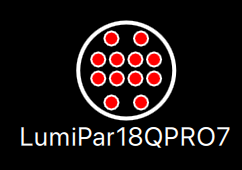
Modifica della posizione
Dalla pagina iniziale è possibile modificare la posizione delle fixture sulla schermata cliccando sul tasto "Seleziona" in alto a destra. Questo causerà la modifica del tasto facendo cambiare il colore da rosso a verde e contenente il testo "Modifica". Questo indica che si è entrati nella modalità di "Modifica" del layout.
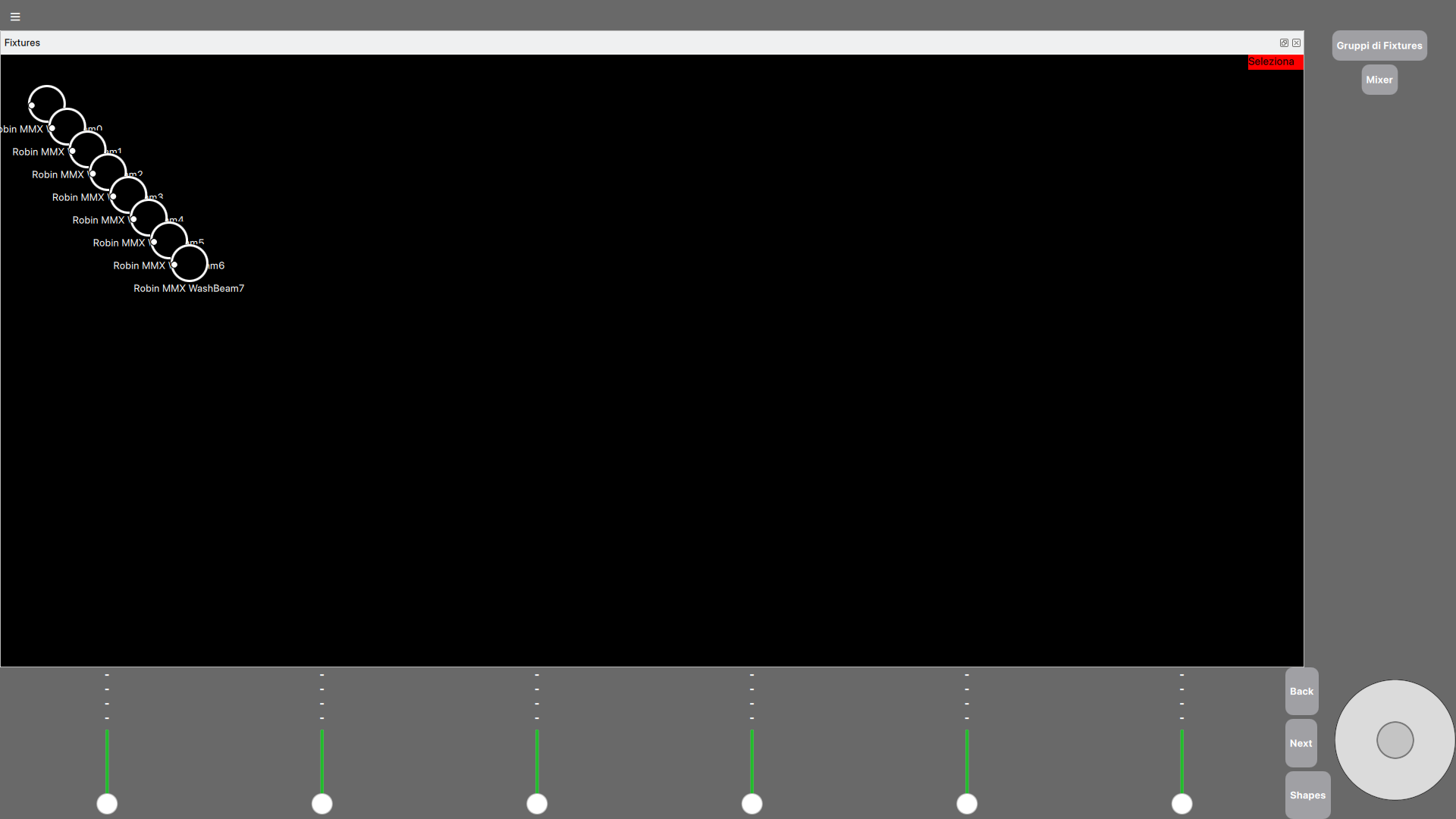
In modalità di "Modifica", è sufficiente cliccare e tenere premuto il tasto sinistro del mouse per trascinare la fixture nella posizione desiderata. Dopo aver effettuato le modifiche desiderate, per tornare alla modalità di "Selezione" ripremere sul tasto "Modifica". Una possibile realizzazione finale è la seguente:
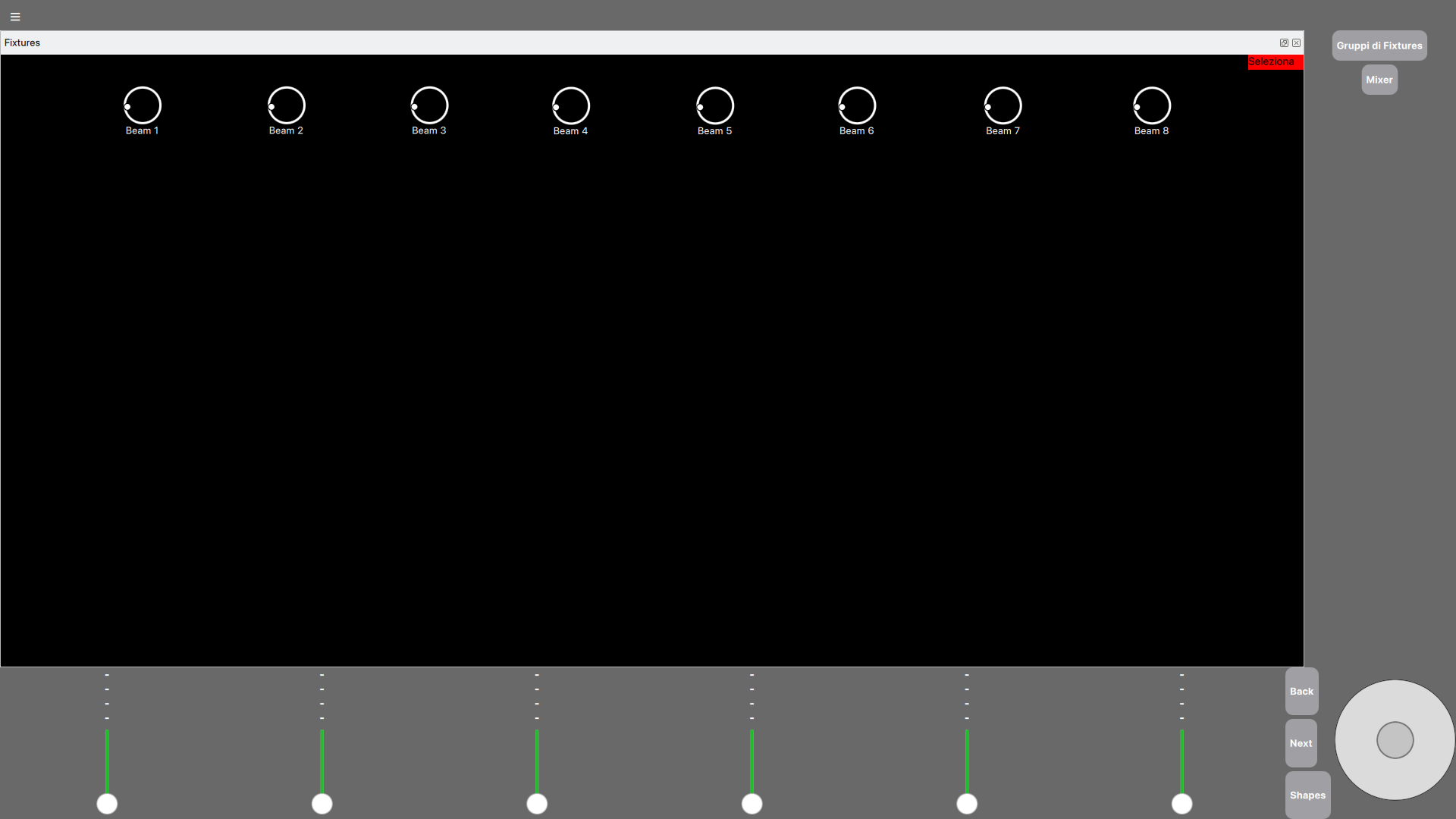
Selezione e controllo
Per selezionare e deselezionare una fixture dalla pagina principale, è sufficiente cliccare con il tasto sinistro sulla fixture stessa. Le fixture selezionate compariranno con uno sfondo grigio.
Nel seguente esempio è possibile vedere come le fixture selezionate siano "Wash 3", "Wash 4", "Wash 5" e "Wash 6".
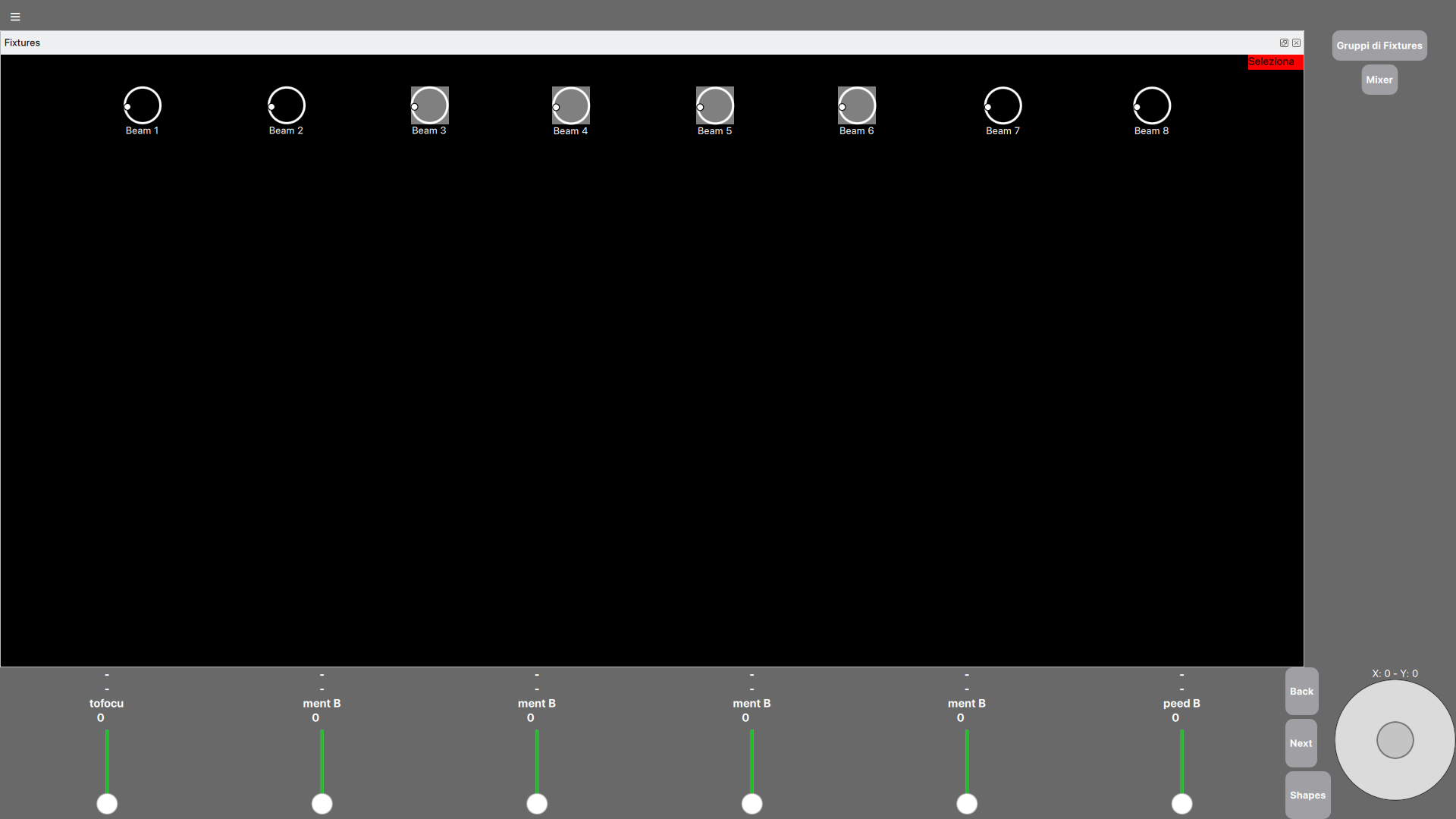
Dopo aver selezionato una o più fixture, sulla parte sottostante compariranno i nomi dei canali controllabili dai corrispettivi cursori. Tramite i tasti "Prev" e "Next" è possibile cambiare la pagina per visualizzare gli altri parametri.
Questa parte dell'applicazione simula il display LCD da 40x4 caratteri che verrà utilizzato nel mixer (per ulteriori informazioni a riguardo si riporta alla HOME).
Il Joystick, invece, permette il controllo dei parametri "Pan" e "Tilt".
Gruppi
È possibile aprire la pagina contenente I gruppi di fixtures, semplicemente cliccando sul tasto "Gruppi di Fixture" situato in alto a destra di PiDMX, oppure, cliccando sul tasto "Gruppi" su PiDMX Mobile.
Selezionare le fixtures su cui volere creare un gruppo e premere il tasto "Nuovo Gruppo" per creare un nuovo gruppo. Quindi cliccare sul nuovo tasto che apparirà per selezionare/deselezionare tutte le fixture appartenenti al gruppo.
Effetti
ATTENZIONE: per l'esempio è stato utilizzato l'effetto "Cerchio" appartenente alla categoria "Movimento".
Prima di tutto, selezionare le fixture con le quali si desidera creare l'effetto. Dopodiché, premere il tasto "Shapes presente sulla parte sottostante.
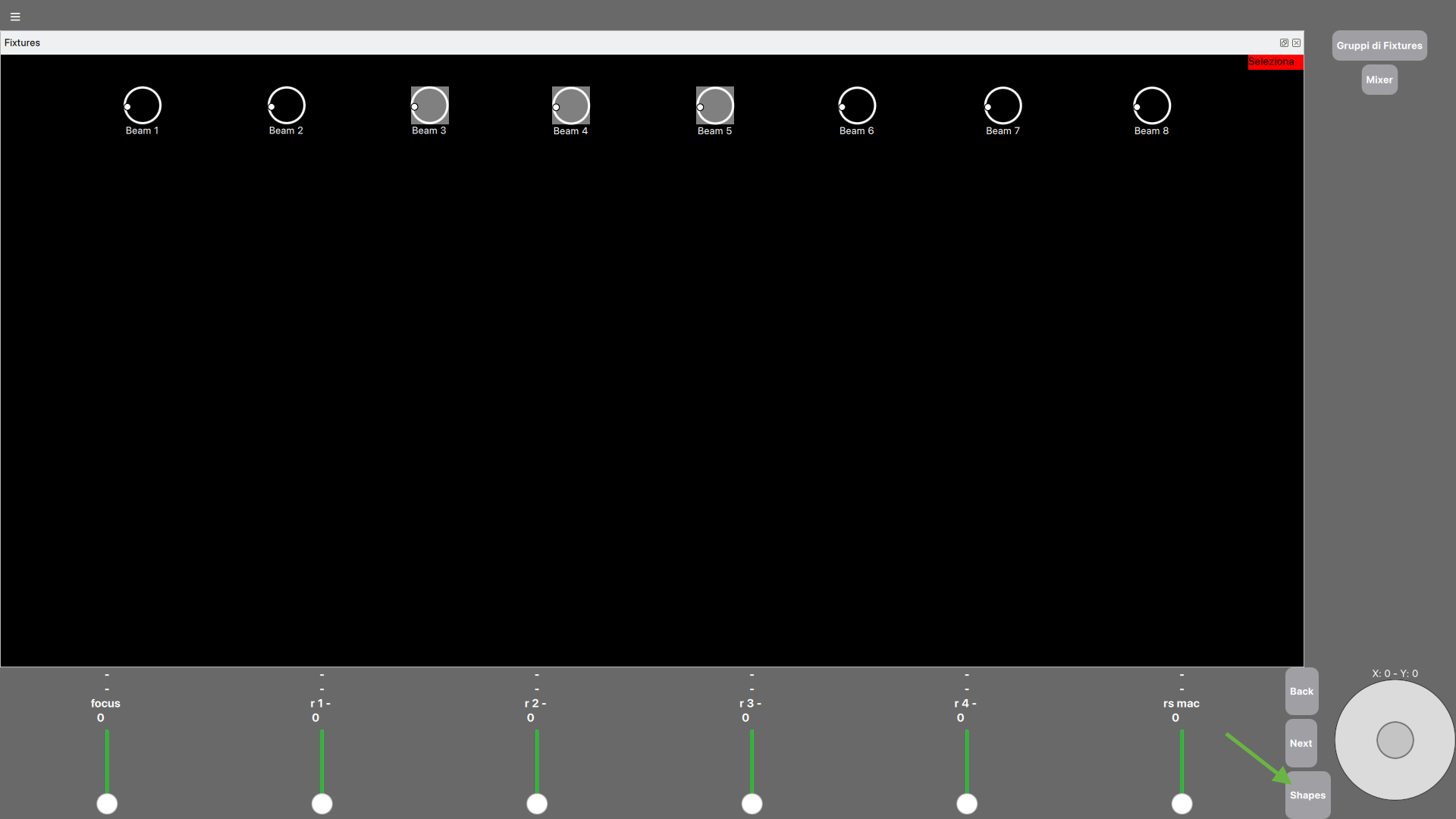
Dopo aver premuto il tasto "Shapes", i cursori sottostanti assumeranno le seguenti funzioni:
Nota: in base alla categoria dell'effetto scelta, i controlli 3 e 4 assumeranno funzioni diverse.
Dopo aver creato l'effetto è possibile passare alla pagina successiva (tasto "Next") per aggiungerne uno nuovo. Per modificare uno o più effetti precedentemente creati, è sufficiente tornare sulla pagina dell'effetto da modificare mediante il tasto "Prev". La modifica può avvenire anche durante l'esecuzione dell'effetto.
Per rimuovere un effetto è sufficiente riportare a 0 il cursore relativo alla categoria.
Per uscire dalla modalità effetto e tornare alla modifica dei parametri DMX delle fixture selezionate, è sufficiente ripremere il tasto "Shapes".
Creazione di una scena dai parametri di una fixture
Individuare prima di tutto un cursore di tipo "Scena" (vedi Modifica di un cursore).
ATTENZIONE: la scena verrà memorizzata solamente con i valori delle fixture selezionate.
In una nuova scena, per inserire i valori dei parametri delle fixture selezionate è sufficiente:
Dopo avere rilasciato il tasto associato ad un cursore di tipo "Scena", azionare il cursore per valutare gli effetti salvati.
Il seguente screenshot mostra i passi da eseguire per la memorizzazione:
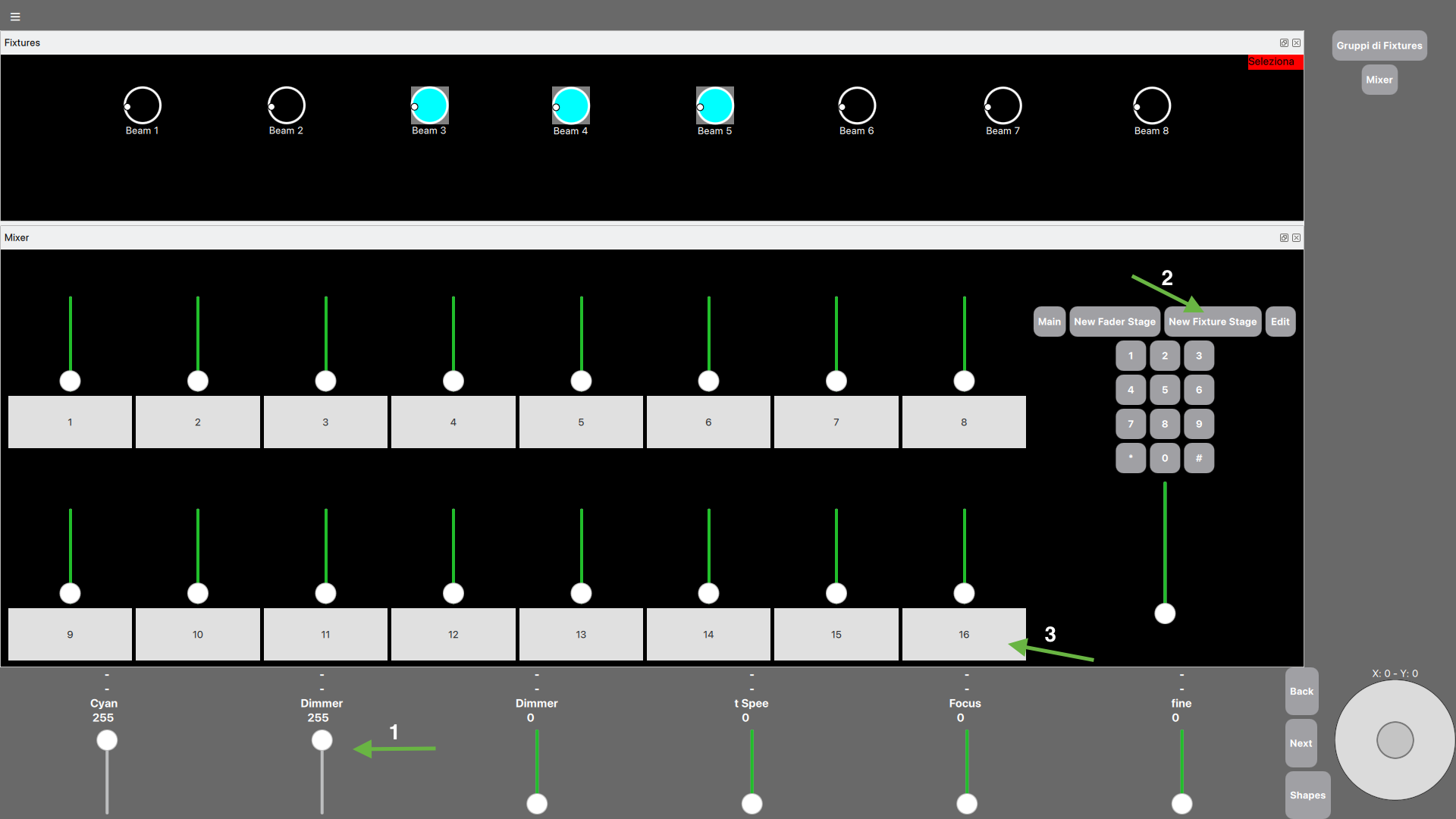
Creazione di una lista di scene
Prima di tutto assicurarsi di avere a disposizione almeno un cursore di tipo "Lista di Scene" (Vedi Modifica dei cursori).
Dopo che abbiamo un cursore di tipo "Lista di Scene" è sufficiente iniziare a memorizzare la sequenza di scene come illustrato nei paragrafi "Creazione di una Scena" e "Creazione di una scena dai parametri di una fixture".
Dopo di ciò, alzando e abbassando il cursore si passa da una scena alla successiva.
È possibile anche passare da una scena alla successiva mediante la pressione del tasto associato al cursore. Per farlo è necessario modificare la modalità di transizione del cursore tenendo premendo il tasto "Edit" e modificando la "Modalità" in "Su Tasto".
Cliccando su "Modifica Lista di Scene", invece, è possibile specificare i tempi e i ritardo di ingresso e uscita che verranno applicati alla pressione del tasto associato al cursore.
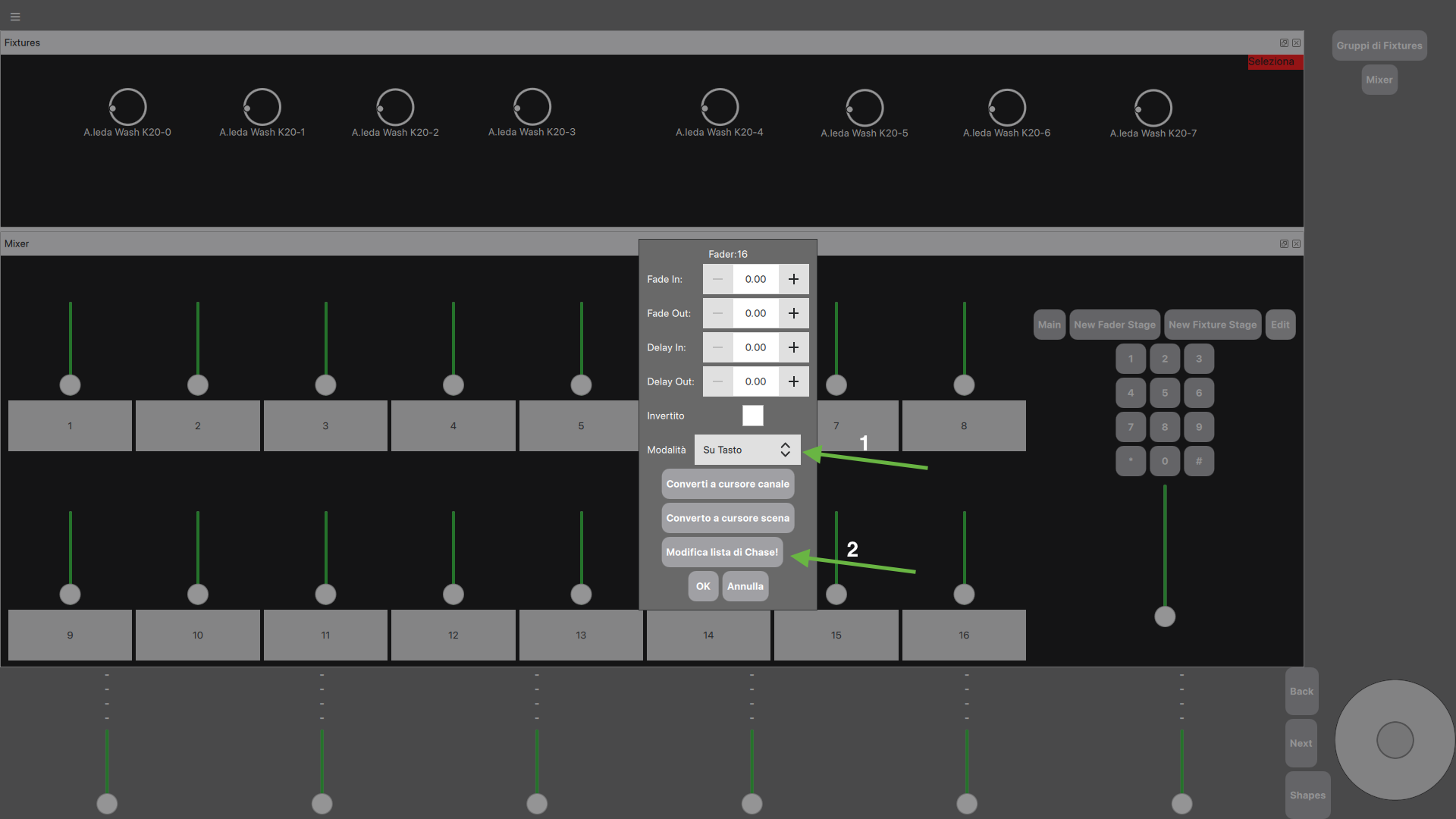
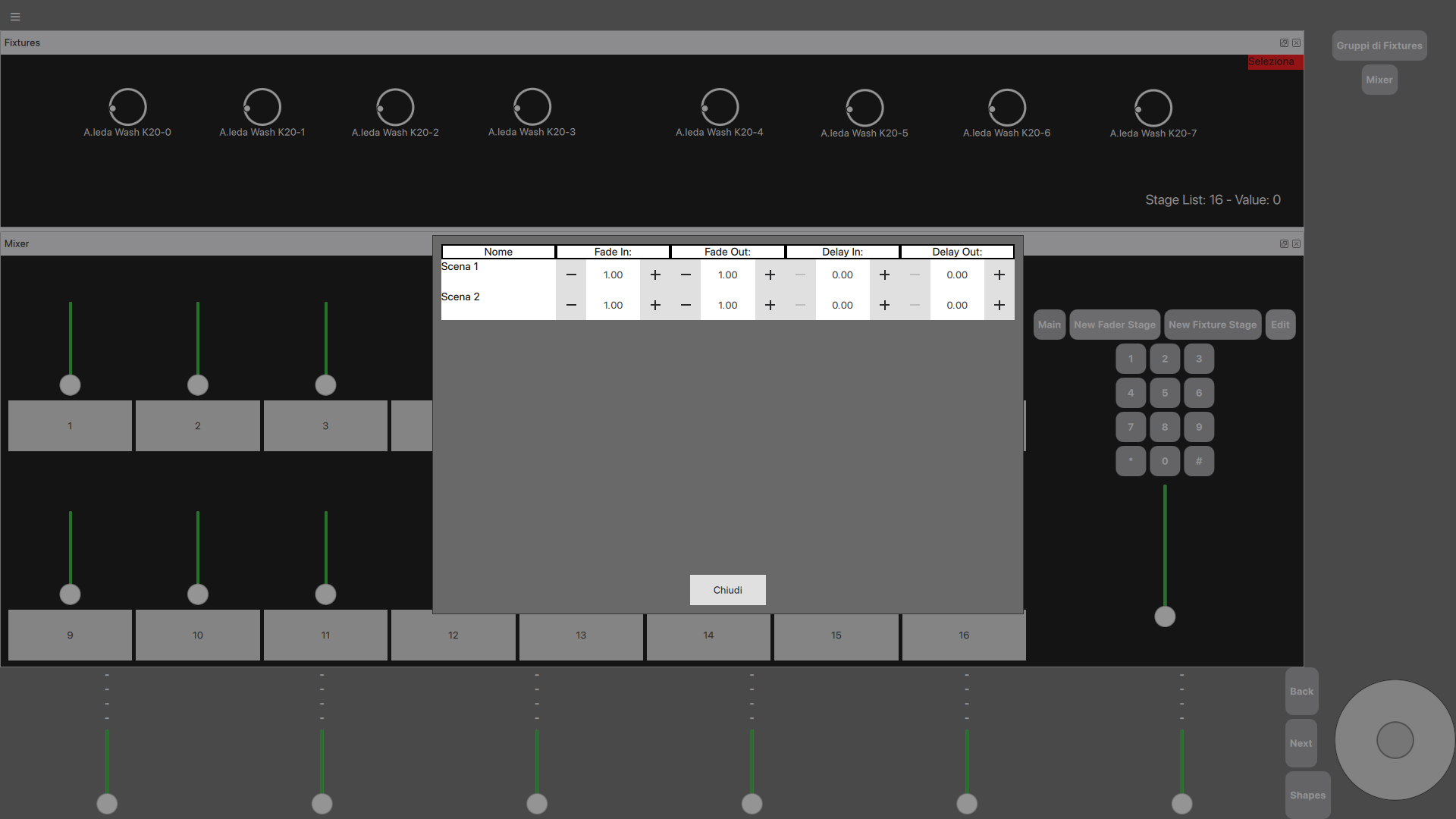
Gestione Rete
Un insieme di dispositivi distinti su cui sono in esecuzione "PiDMX" e "PiDMX Mobile" creano una "rete PiDMX". In quello che segue, useremo il termine di "nodo PiDMX" per identificare uno di questi dispositivi.
Ogni nodo PiDMX ha una sua priorità rappresentata da un numero intero (da 0 a infinito). Più questo numero è basso e più la sua priorità è alta.
Il nodo PiDMX che ha la priorità più alta (numero più basso) è il nodo da cui uscirà il segnale DMX, tutti gli altri nodi a priorità più bassa (numero più alto) saranno nodi che potranno solamente controllare il nodo a priorità più alta.
Di conseguenza, se il nodo a priorità più alta dovesse interrompere la sua esecuzione (per esempio, a causa di un arresto anomalo), il controllo del sistema e l'emissione del segnale DMX passerà al successivo nodo con priorità più alta.
Per modificare le priorità di ogni nodo presente nella rete, è quindi sufficiente aprire il menù principale e cliccare sulla voce "Gestione Rete", come mostrato nel seguente screenshot:
N.B: affinché i nodi siano rilevabili tra di loro, questi devono essere connessi tutti alla stessa rete
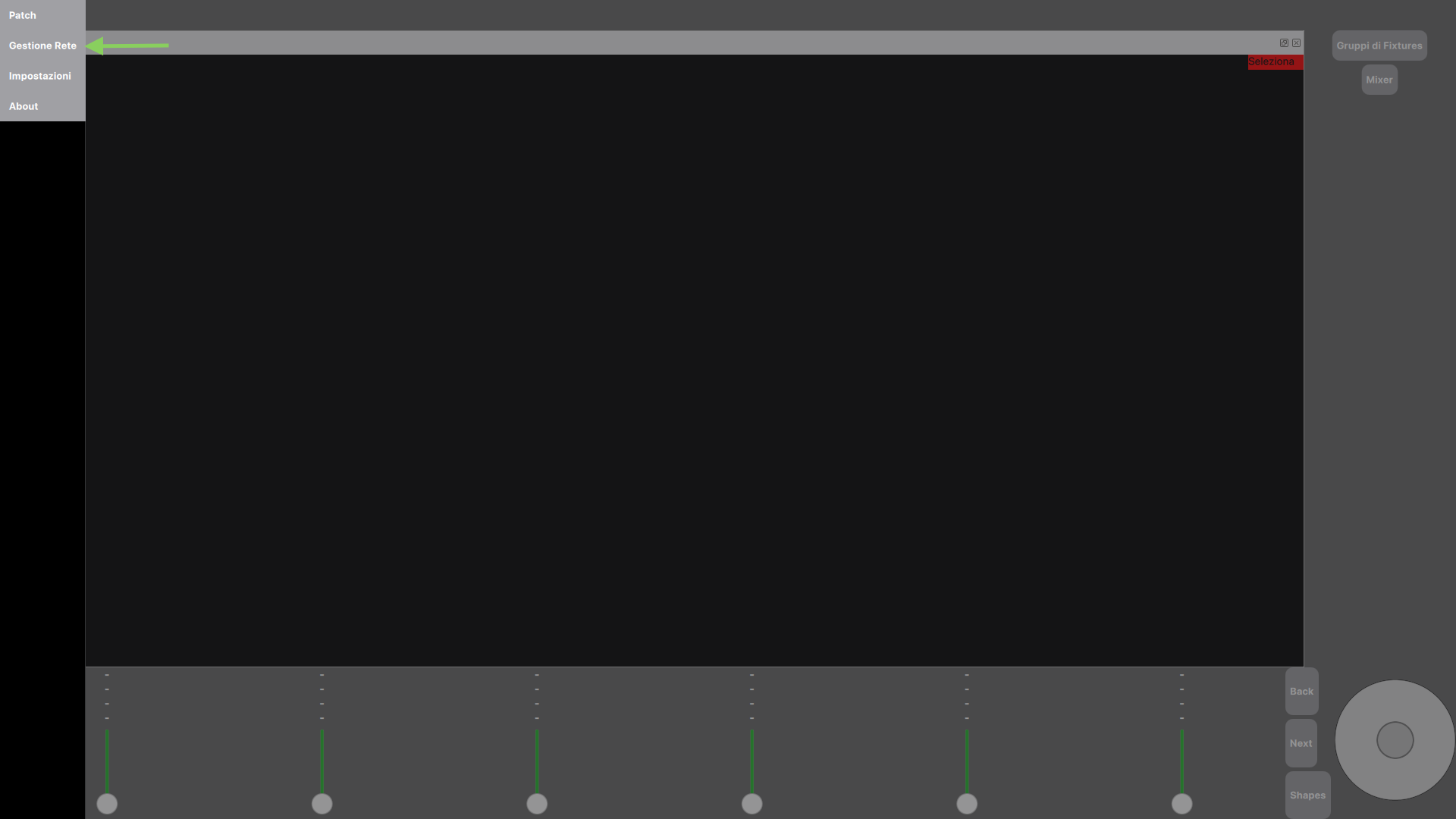
Per esempio, supponendo di avere i seguenti nodi connessi:
La finestra che verrà visualizzata è la seguente:
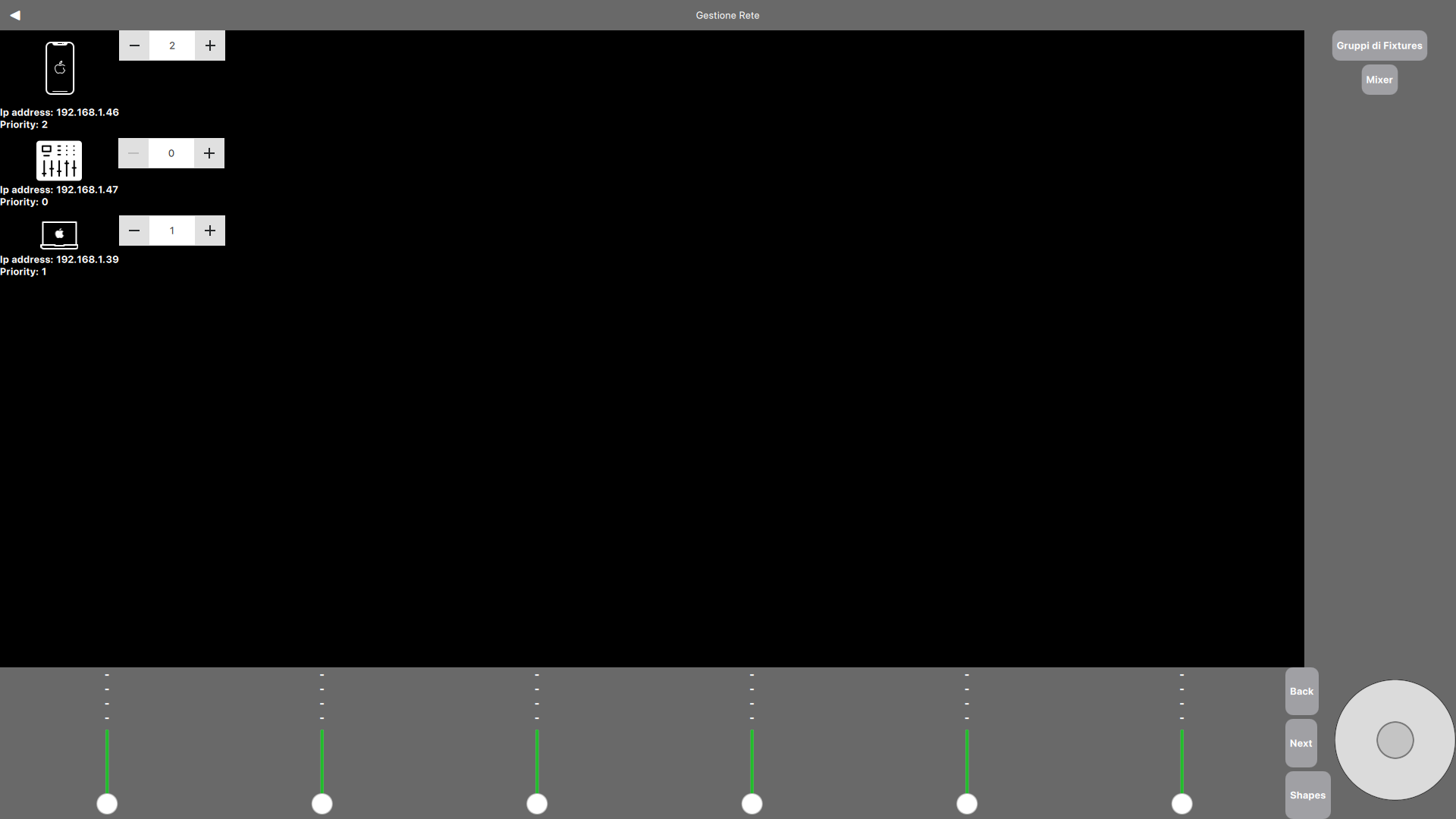
Impostazioni
Modificare il colore dei Led
È possibile modificare il colore dei led associati ai singoli cursori visualizzati nella superficie di controllo. Il colore è distinguibile in base alla funzione del singolo cursore. Per modificarli è sufficiente aprire il menù dal tasto in alto a sinistra della schermata Home e passare alla pagine delle impostazioni:
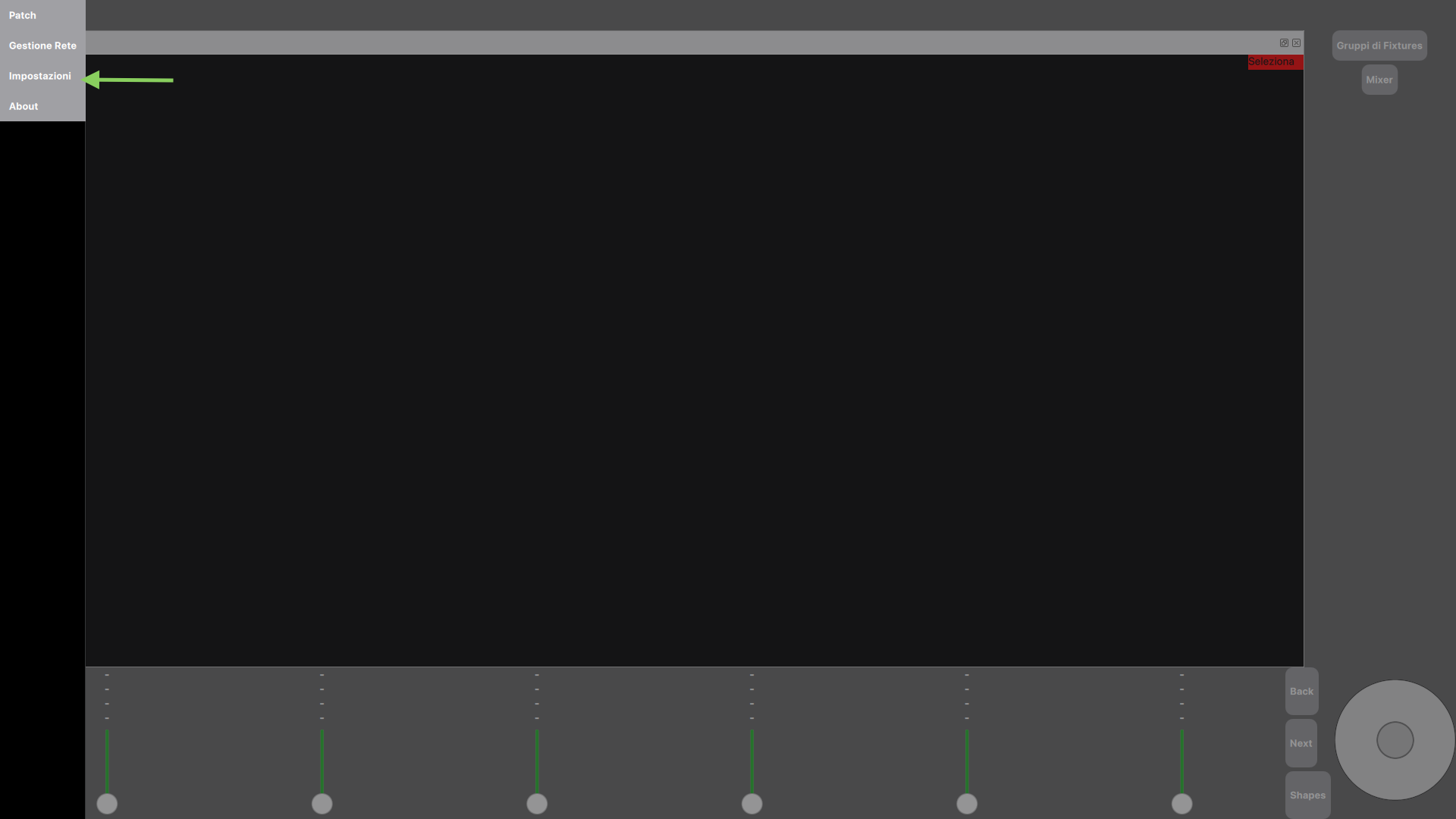
Successivamente, premere i tasti "Colore led per canali" o "Colore led per stage" per modificare i colori dei cursori di tipo canale o di tipo scena, rispettivamente. Dopo over scelto il colore desiderato, è sufficiente cliccare su "OK".
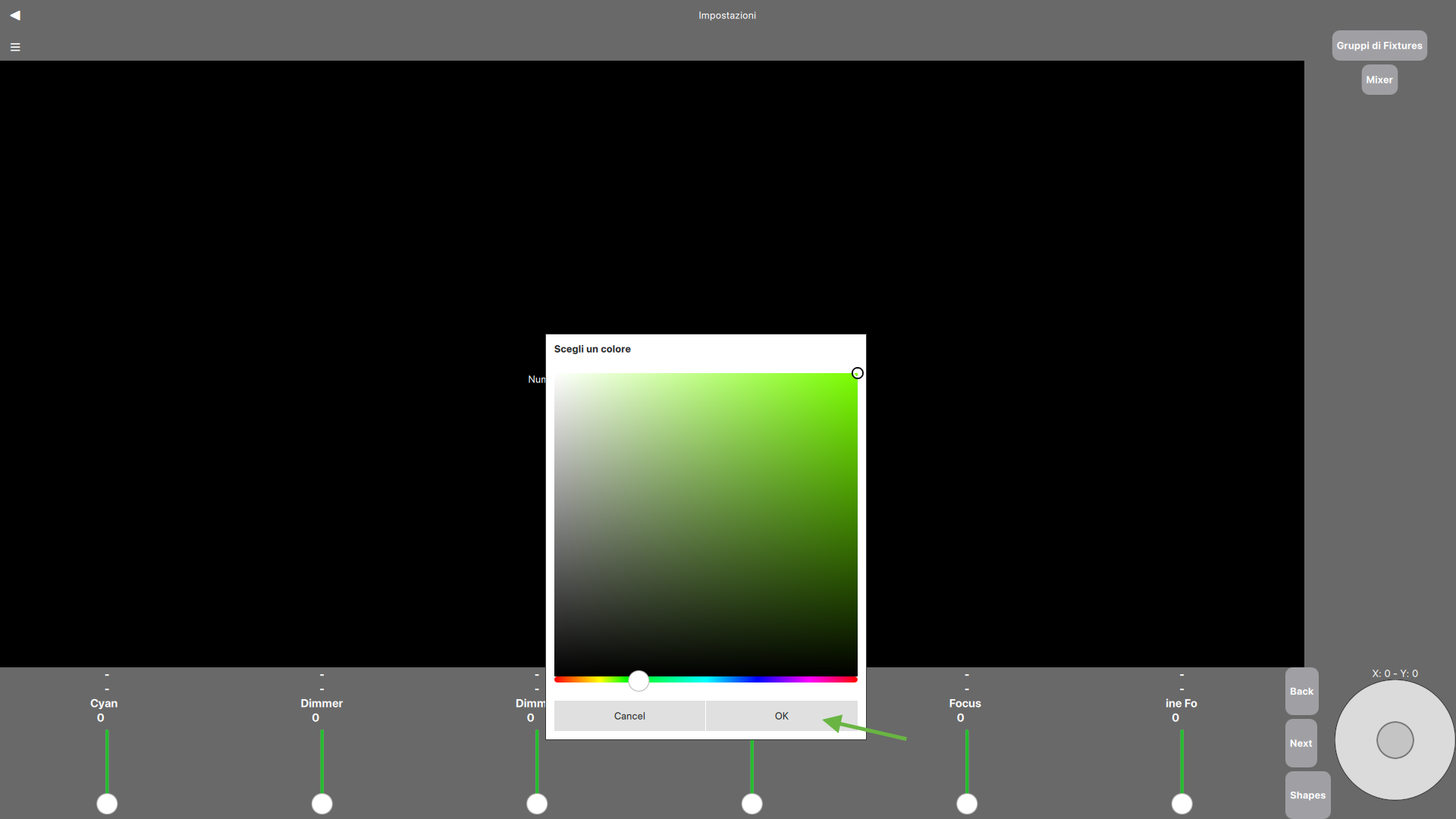
Un possibile risultato finale potrebbe essere il seguente in cui si è scelto il verde per i cursori di tipo canale ed un ciano per i cursori di tipo scena.
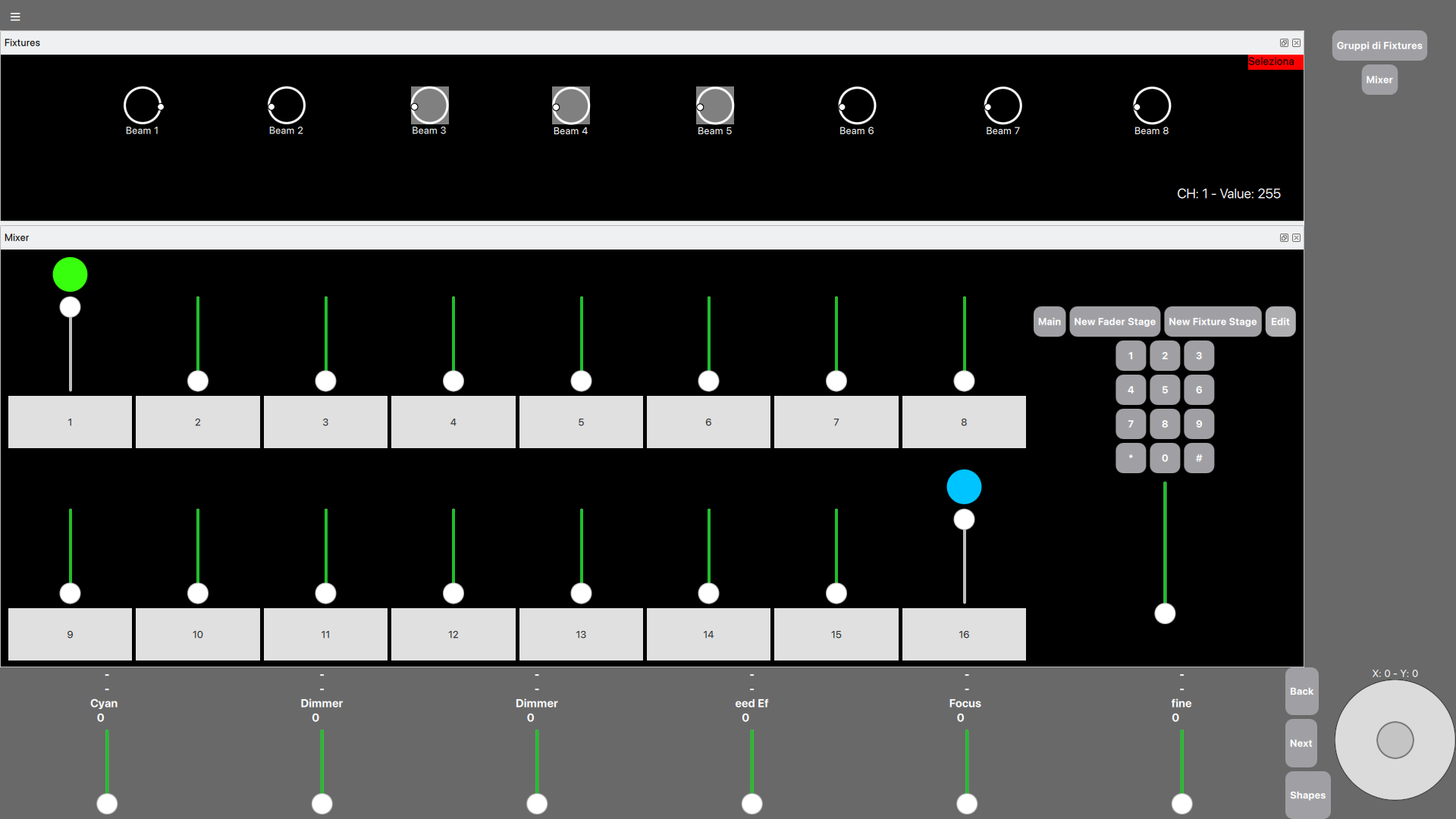
Modificare il numero di cursori motorizzati
È possibile modificare il numero di cursori motorizzati presenti sulla parte inferiore dell'applicazione. Per farlo è sufficiente aprire il menù dal tasto in alto a sinistra della schermata Home e passare alla pagine delle impostazioni:
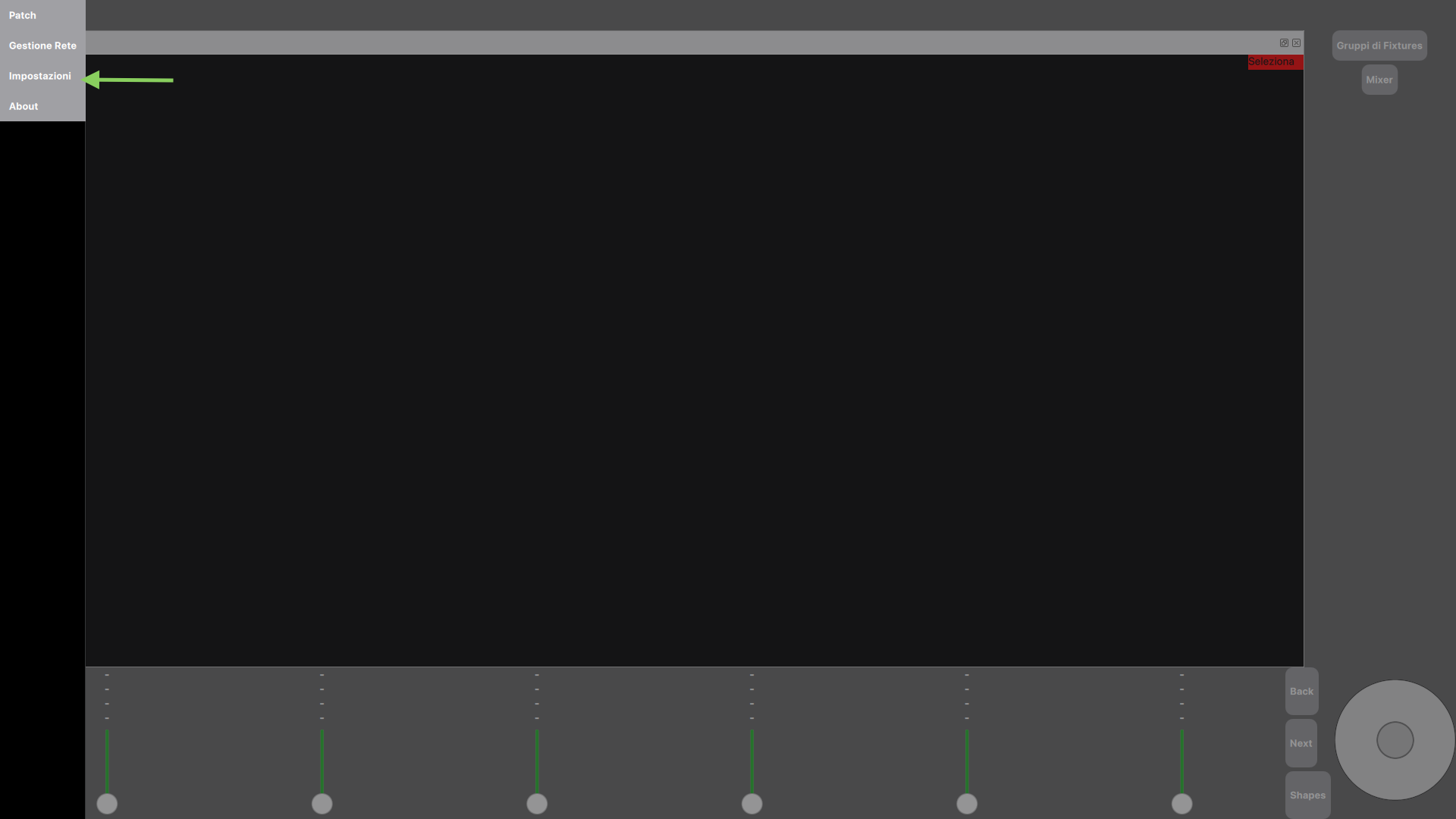
Successivamente, cliccando sul tasto + o - della voce "Numero di cursori motorizzati" si aumenta o diminuisce di 1 il numero dei cursori motorizzati. La modifica di tale valore si ripercuote sull'applicazione "PiDMX Mobile".
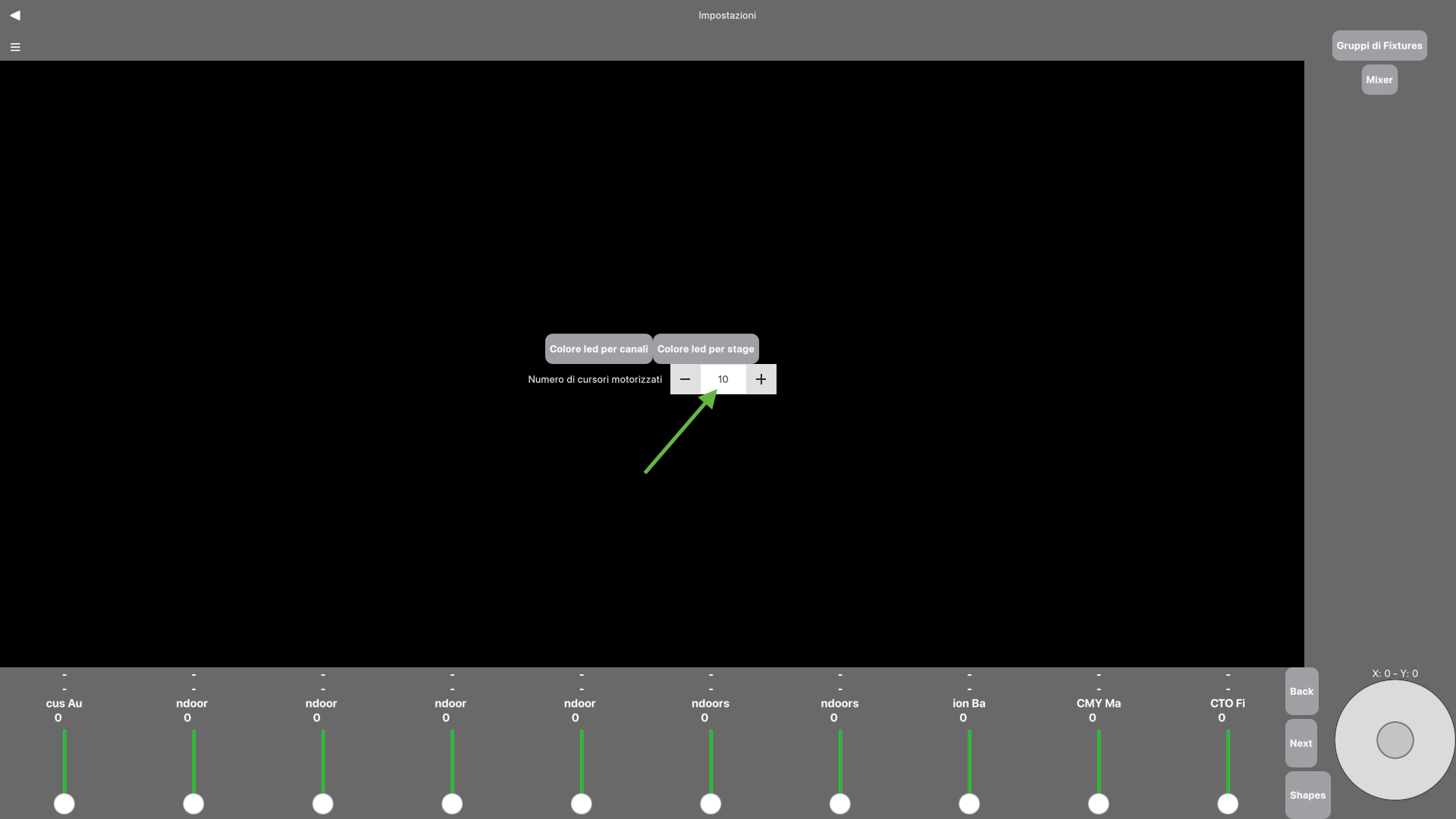
Mixer MIDI
È possibile controllare "PiDMX" anche da un Mixer MIDI USB.
Attualmente è supportato solamente il mixer "MIDI MIX" di "AKAI".Per farlo è sufficiente connettere il Mixer MIDI al dispositivo su cui "PiDMX" è in esecuzione (Windows, Mac o RaspberryPi) per poi aprire il menù "Impostazioni".
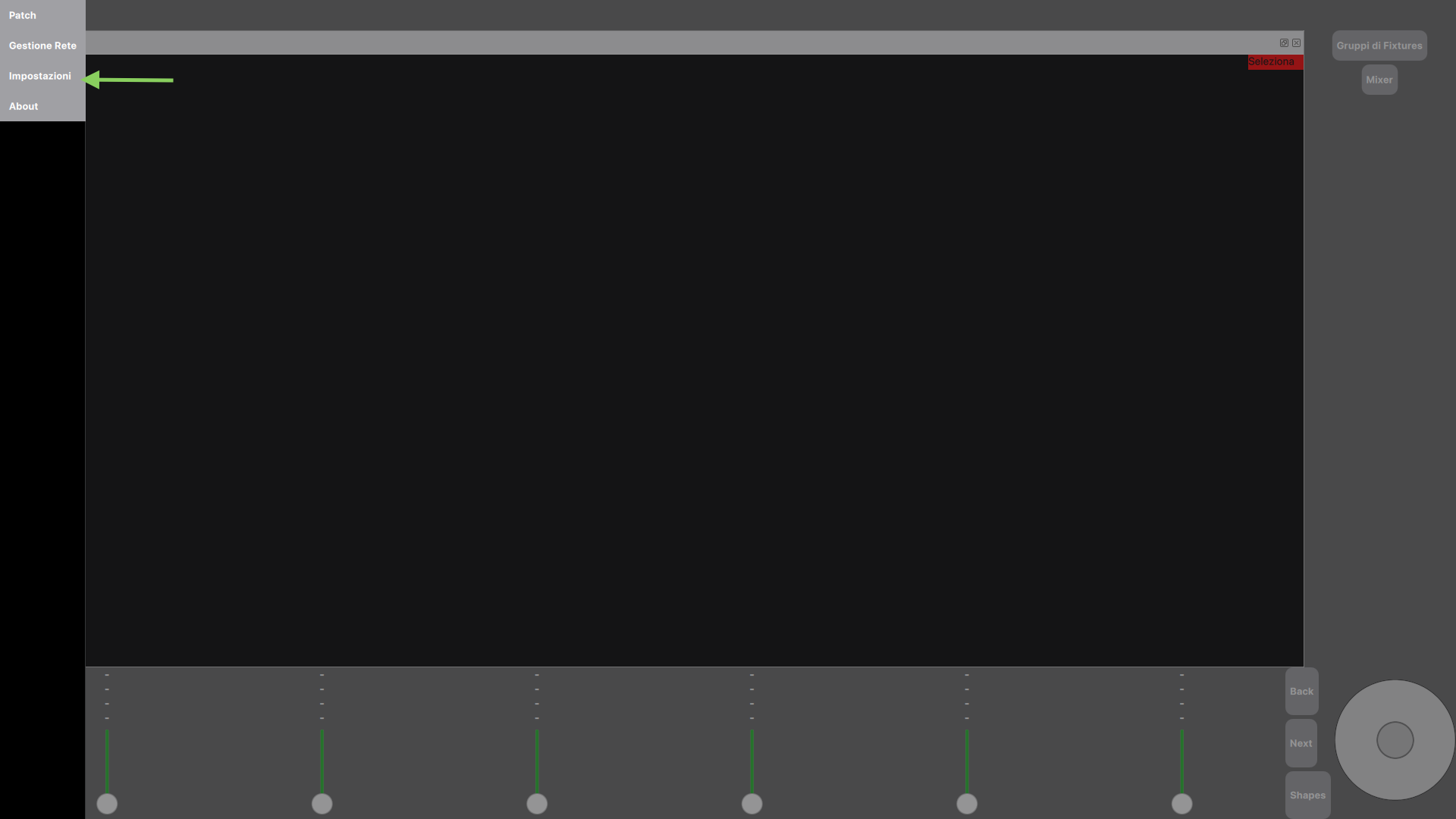
Successivamente, aprire il secondo sotto menù e poi cliccare sulla voce "Midi" come mostrato di seguito:
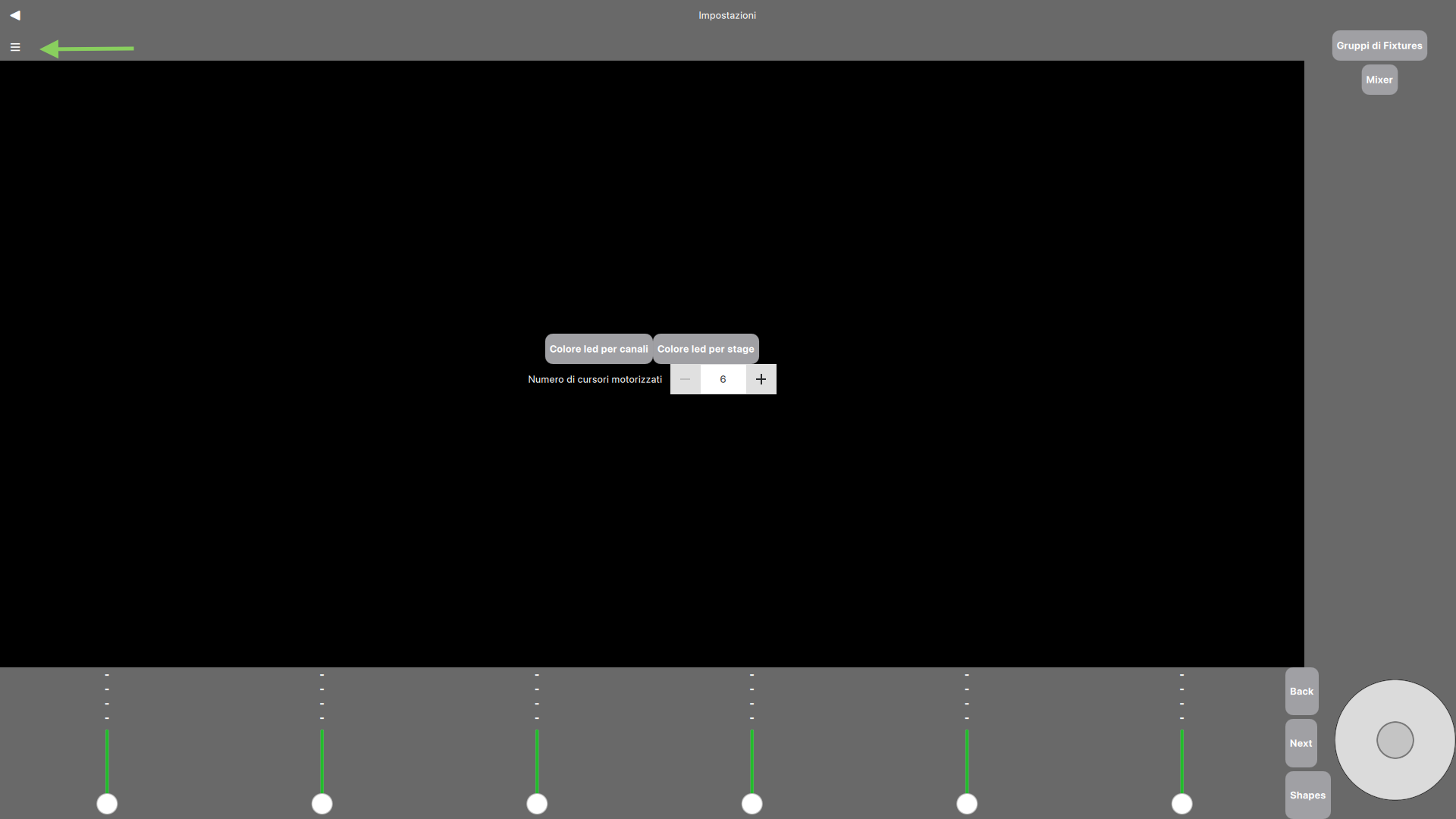
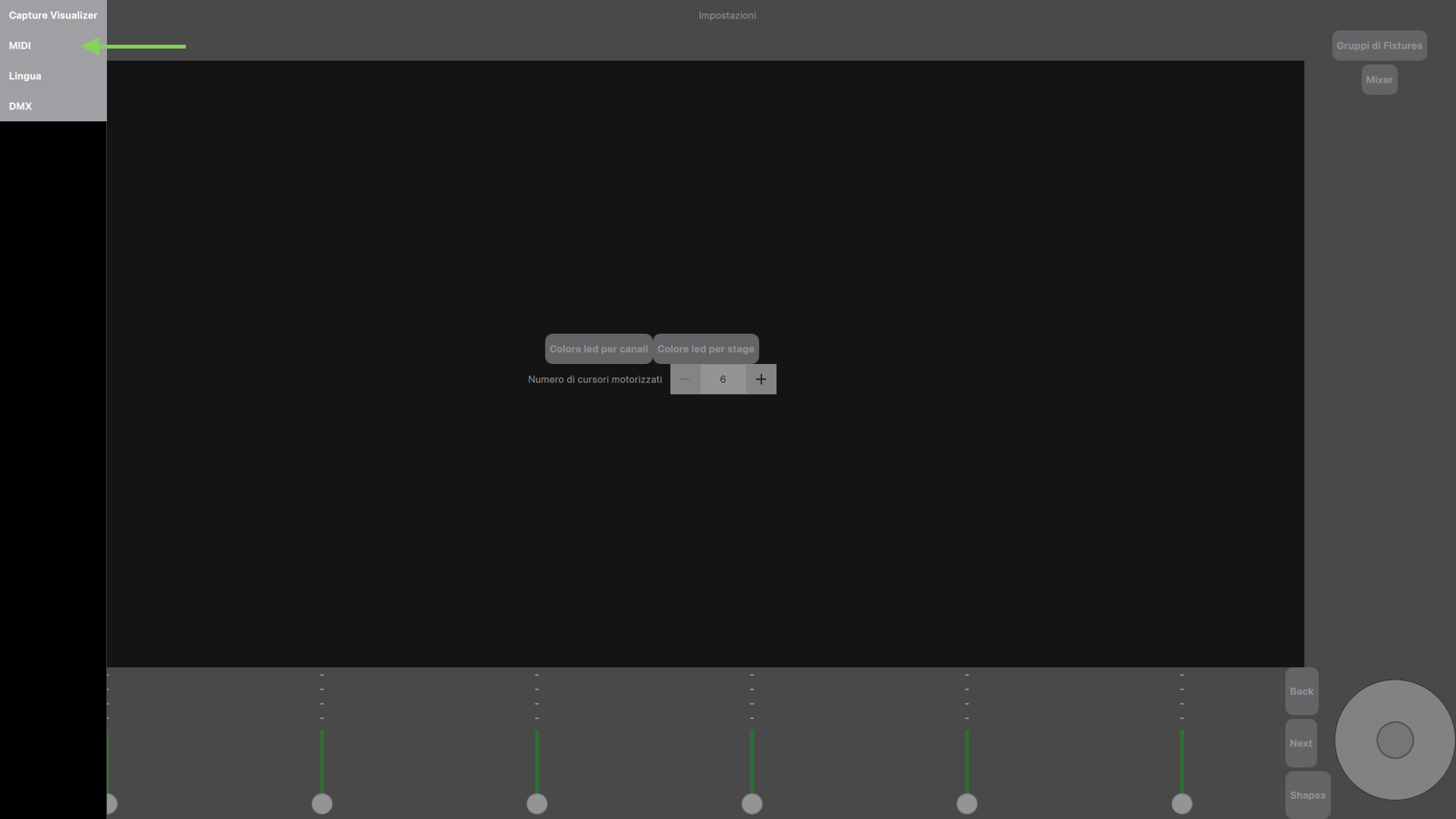
L'interfaccia che verrà mostrata è la seguente:
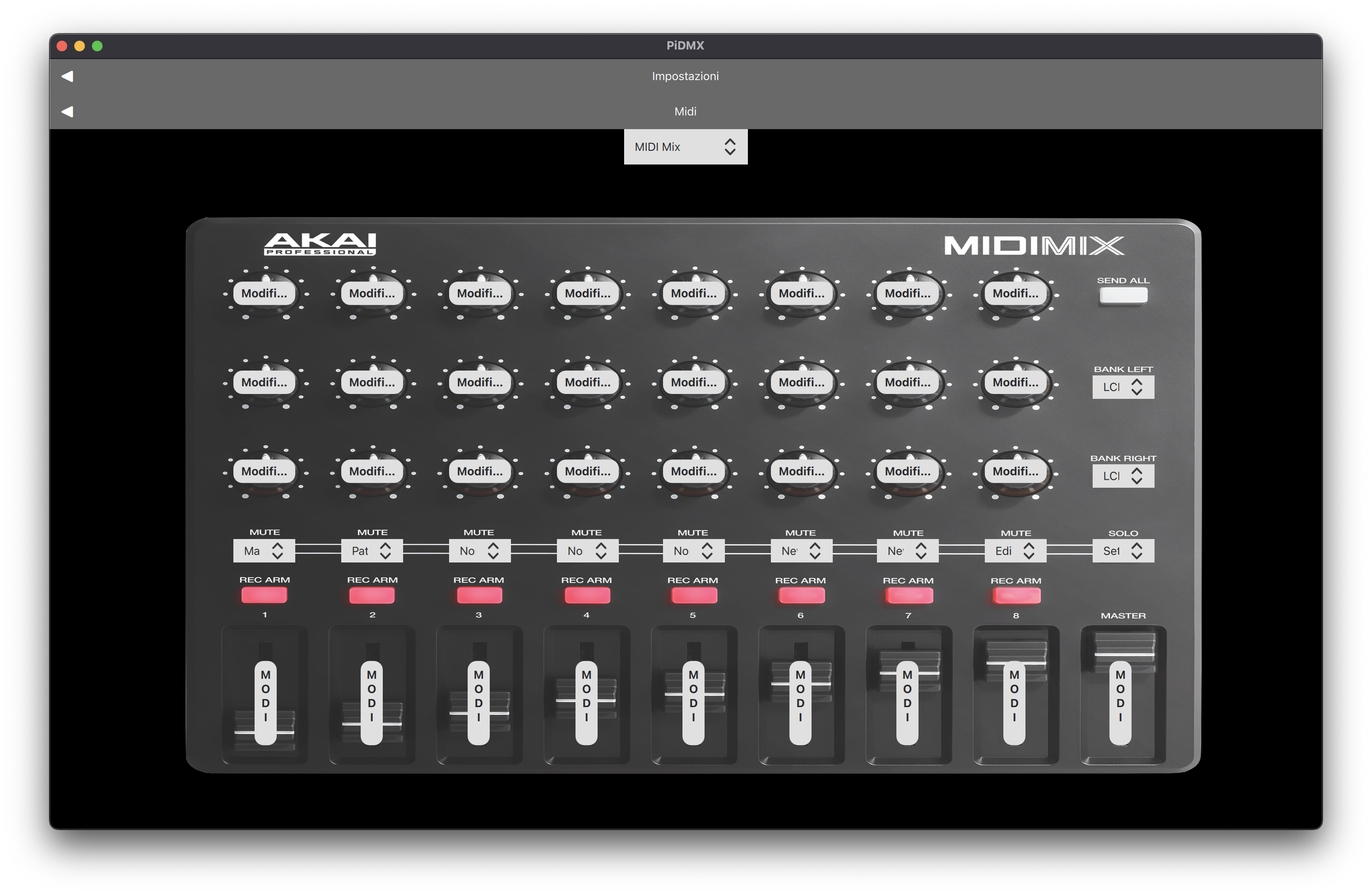
Da tale interfaccia, è possibile modificare le funzioni di ogni singolo tasto tramite gli appositi menù a tendina. Inoltre, il tasto "Modifica" presente per ogni cursore consente la modifica dei parametri associati ad ogni singolo cursore (come spiegato in "Modifica dei cursori").
Gli unici tasti non modificabili sono i tasti funzione "Rec Arm" i quali sono i tasti associati ai cursori sottostanti.
Cambiare lingua
I linguaggi disponibili, al momento, sono l'italiano e l'inglese. Per modificare la lingua di "PiDMX" è sufficiente aprire il menù cliccando sull'icona in alto a sinistra e successivamente cliccare su "Impostazioni" come mostrato nel seguente screenshot:
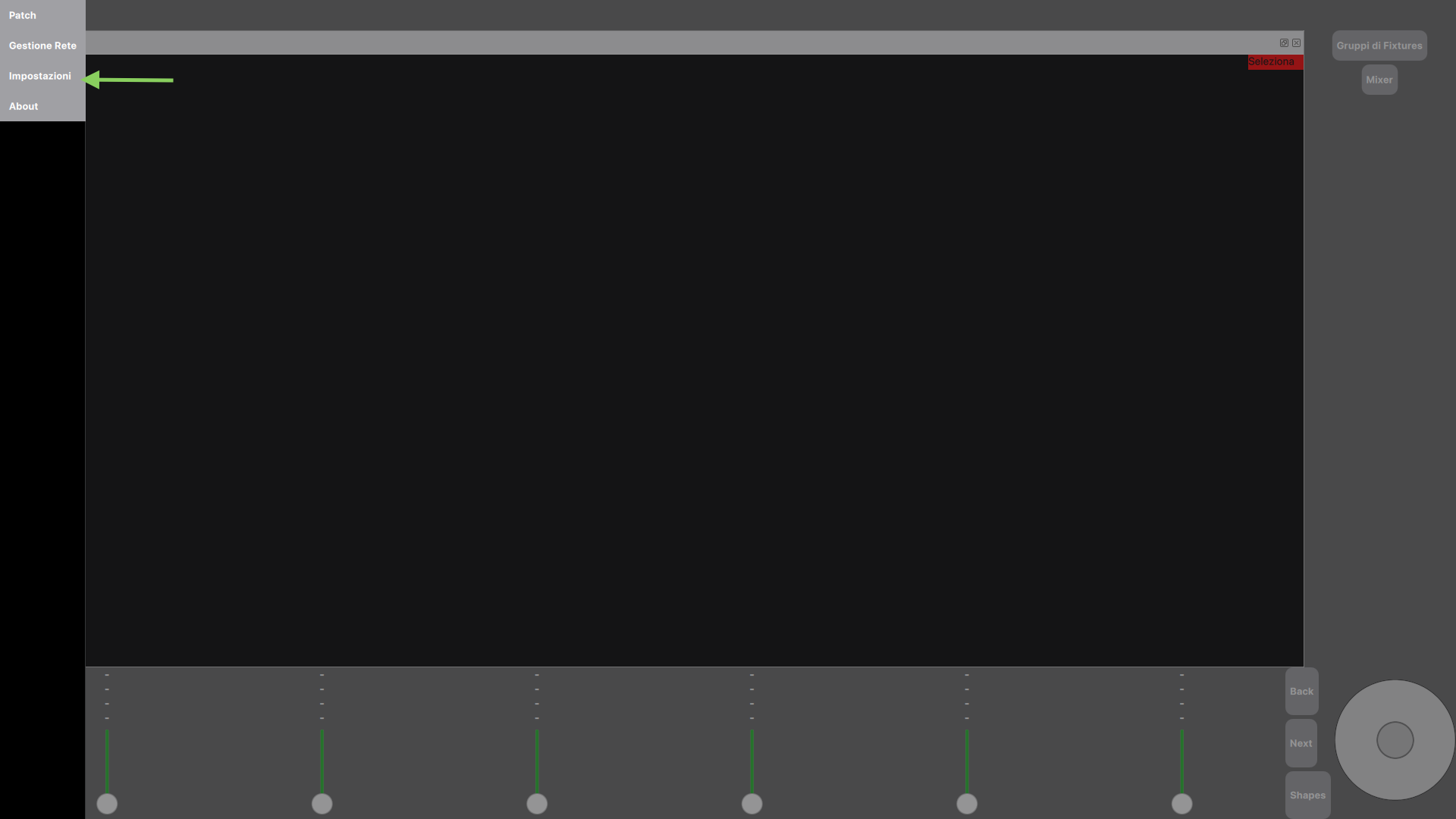
Successivamente, aprire il secondo sotto menù e poi cliccare sulla voce "Lingua" come mostrato di seguito:
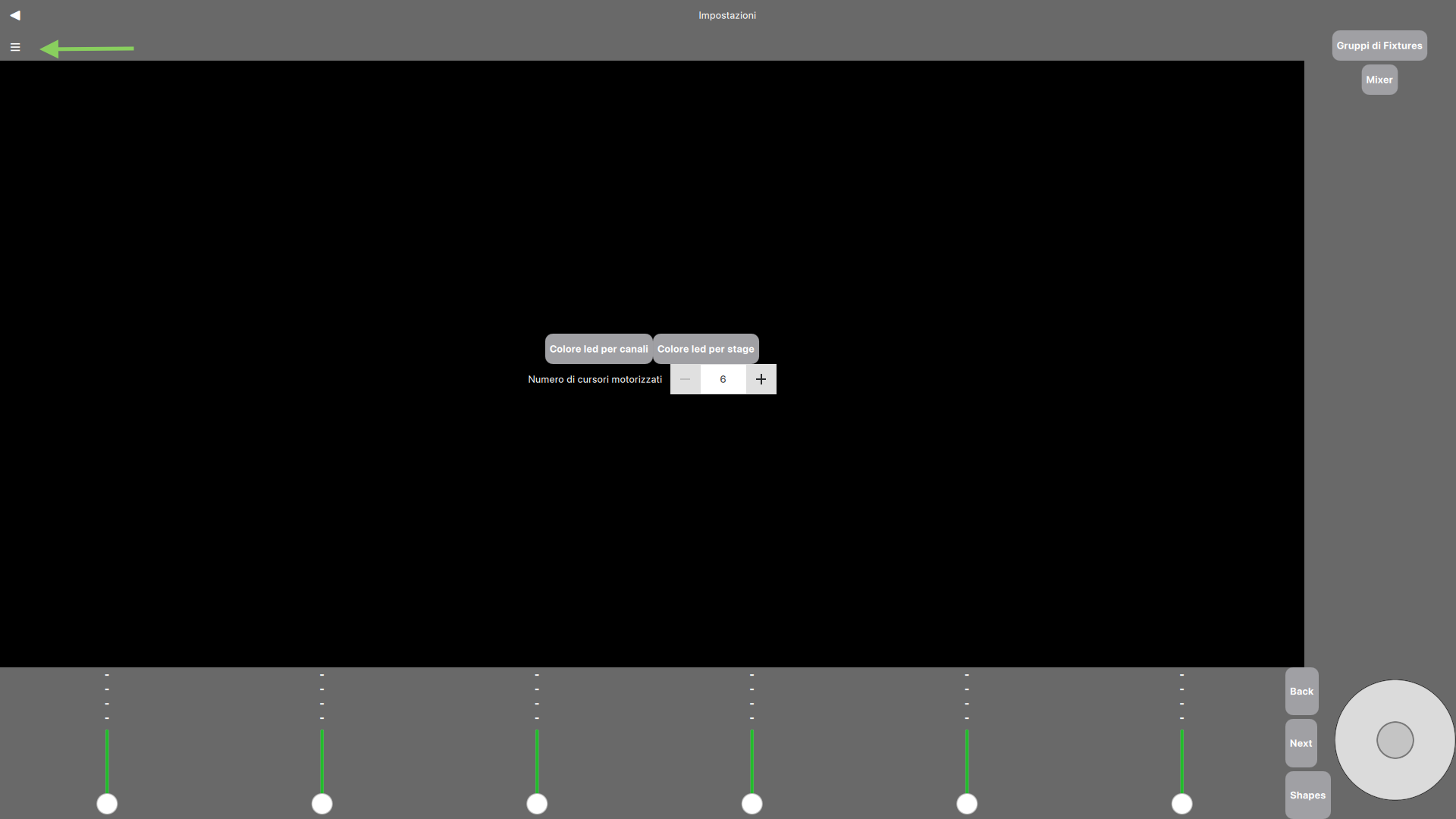
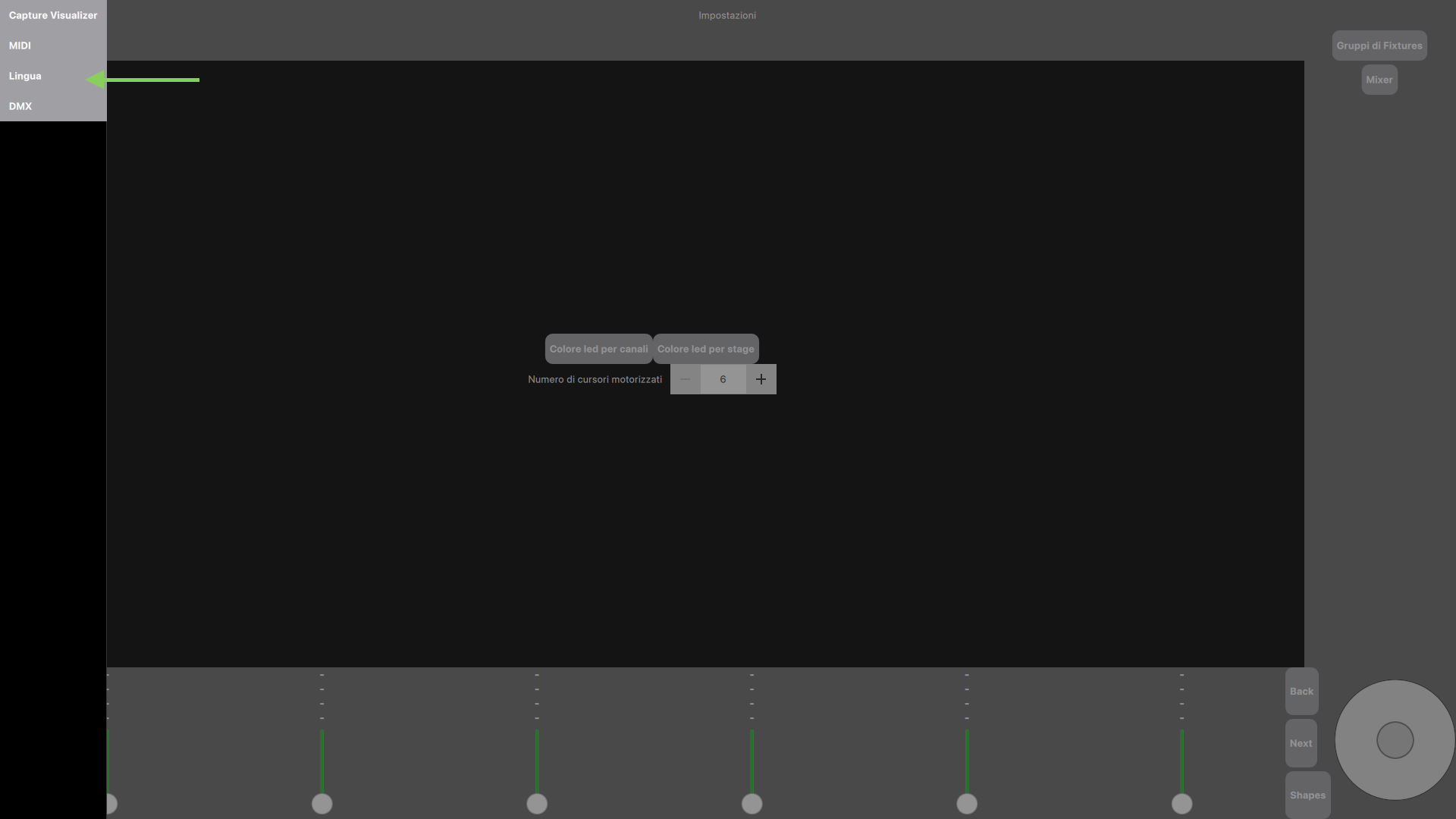
Dalla seguente finestra, è possibile cliccare direttamente su una bandiera per passare da una lingua all'altra.
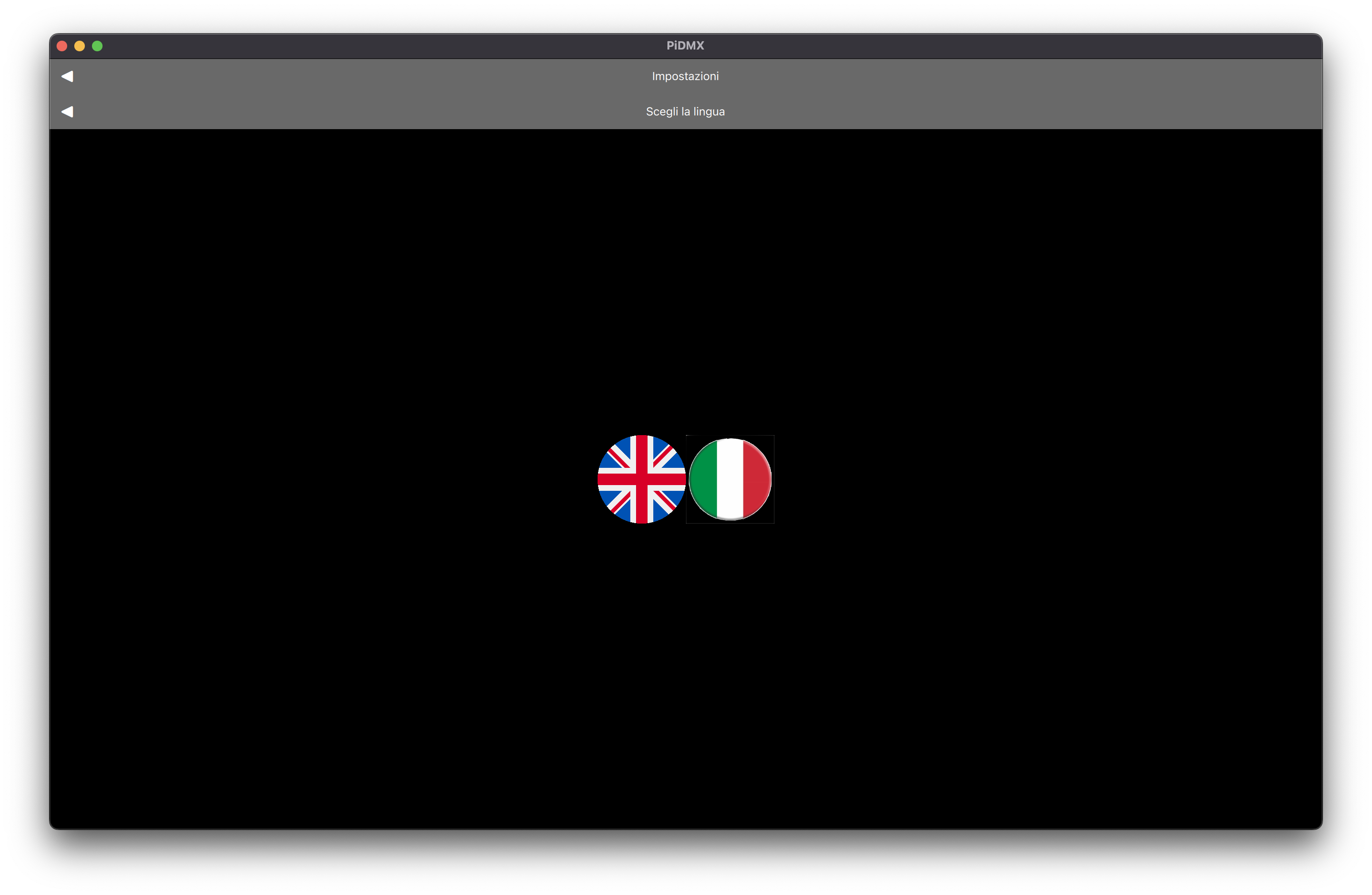
Connettersi con Capture Visualizer
Capture Visualzier è un programma che permette di risparmiare tempo nella progettazione del disegno luci di uno show. Capture è un software disponibile per macOS e Windows che permette di lavorare con luci, video, laser, scenografie mobili e altri tipi di effetti. È possibile scaricarlo al seguente link: Cliccami.
Dopo aver scaricato e installato Capture, per poterlo usare con "PiDMX" è sufficiente aprire il menu e andare nella pagina di "Impostazioni" come mostrato nel seguente screenshot:
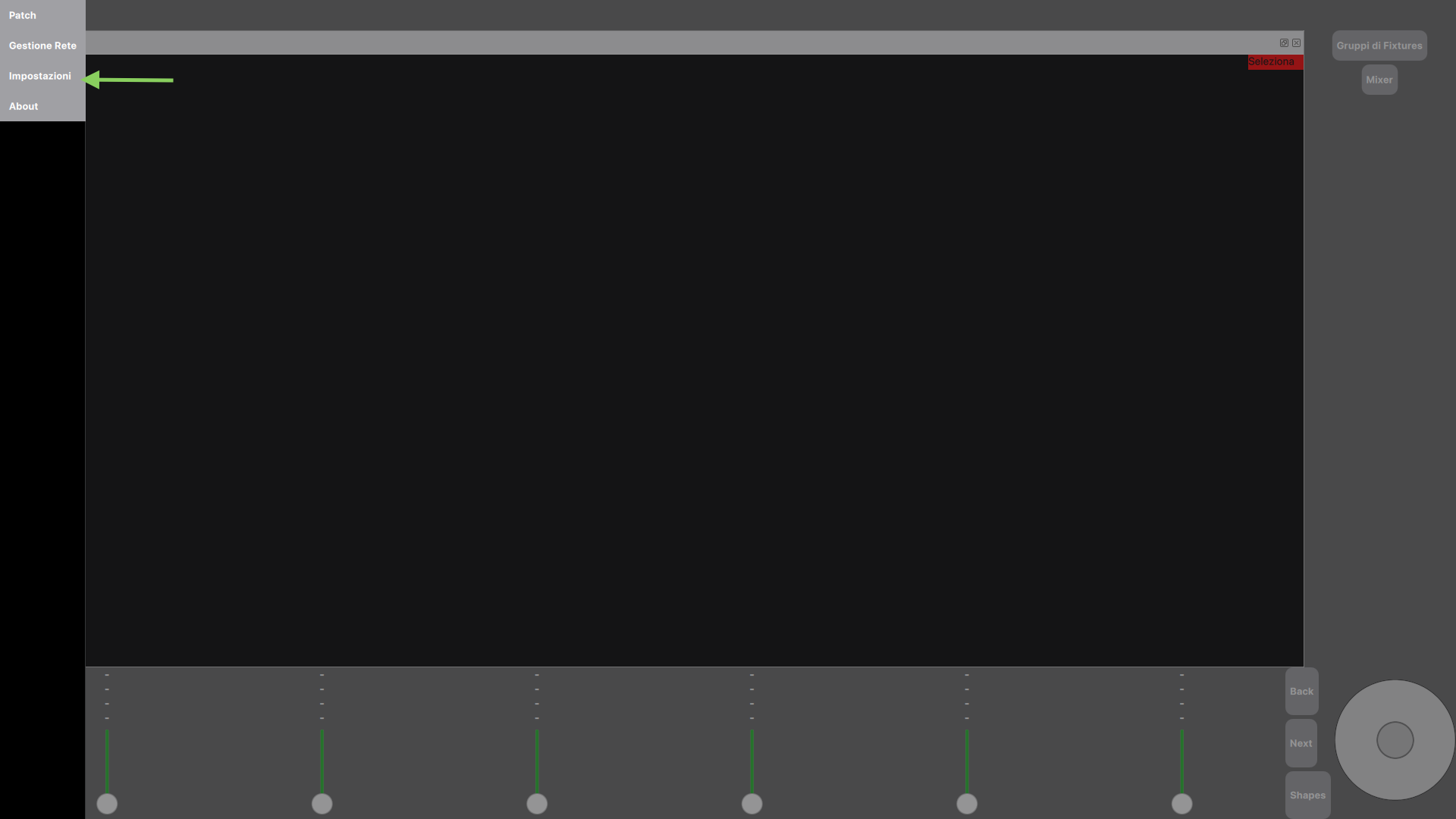
Successivamente è necessario aprire il secondo menù per passare alla pagina "Capture Visualizer" come mostrato nei seguenti screenshot:
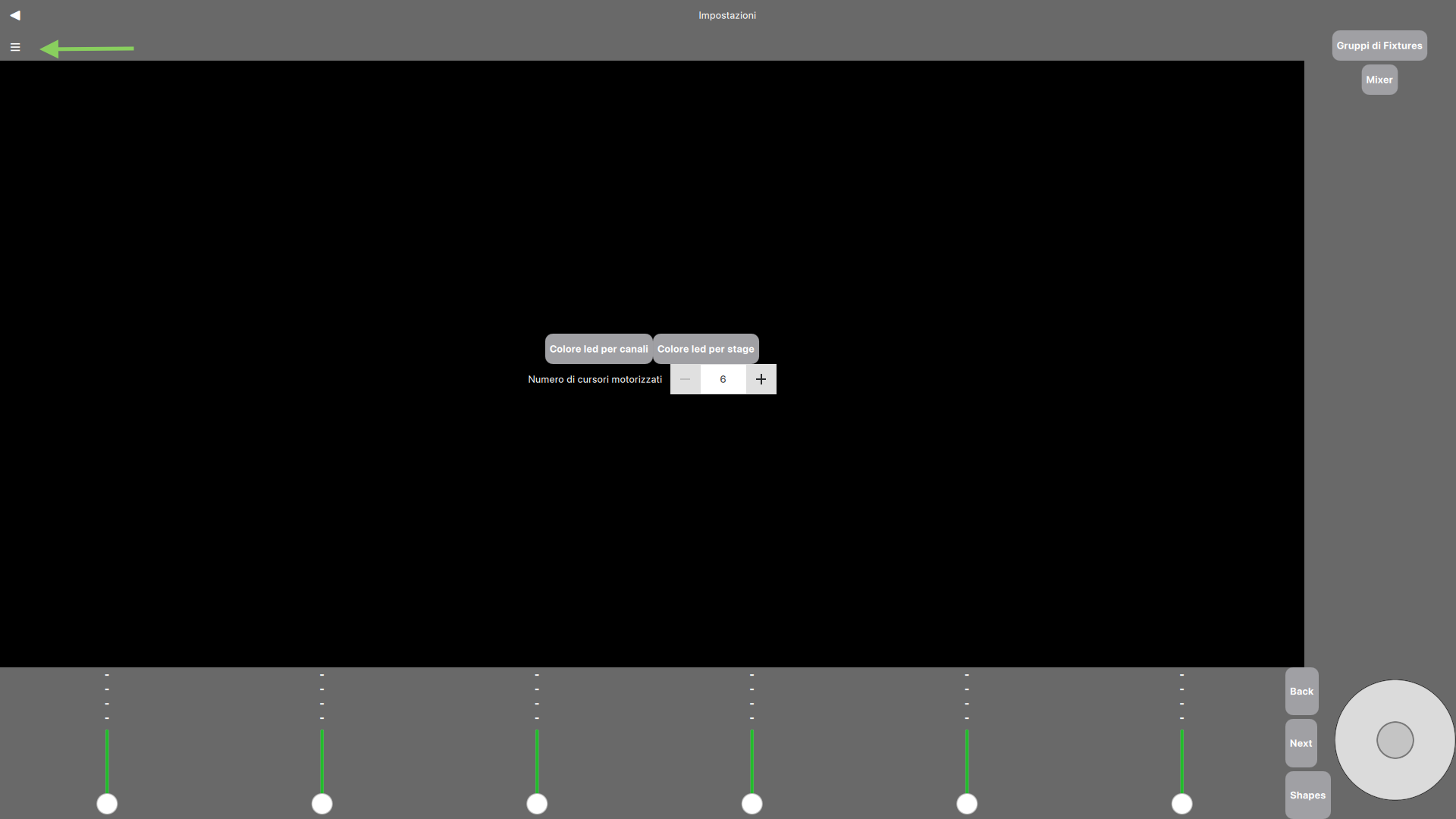
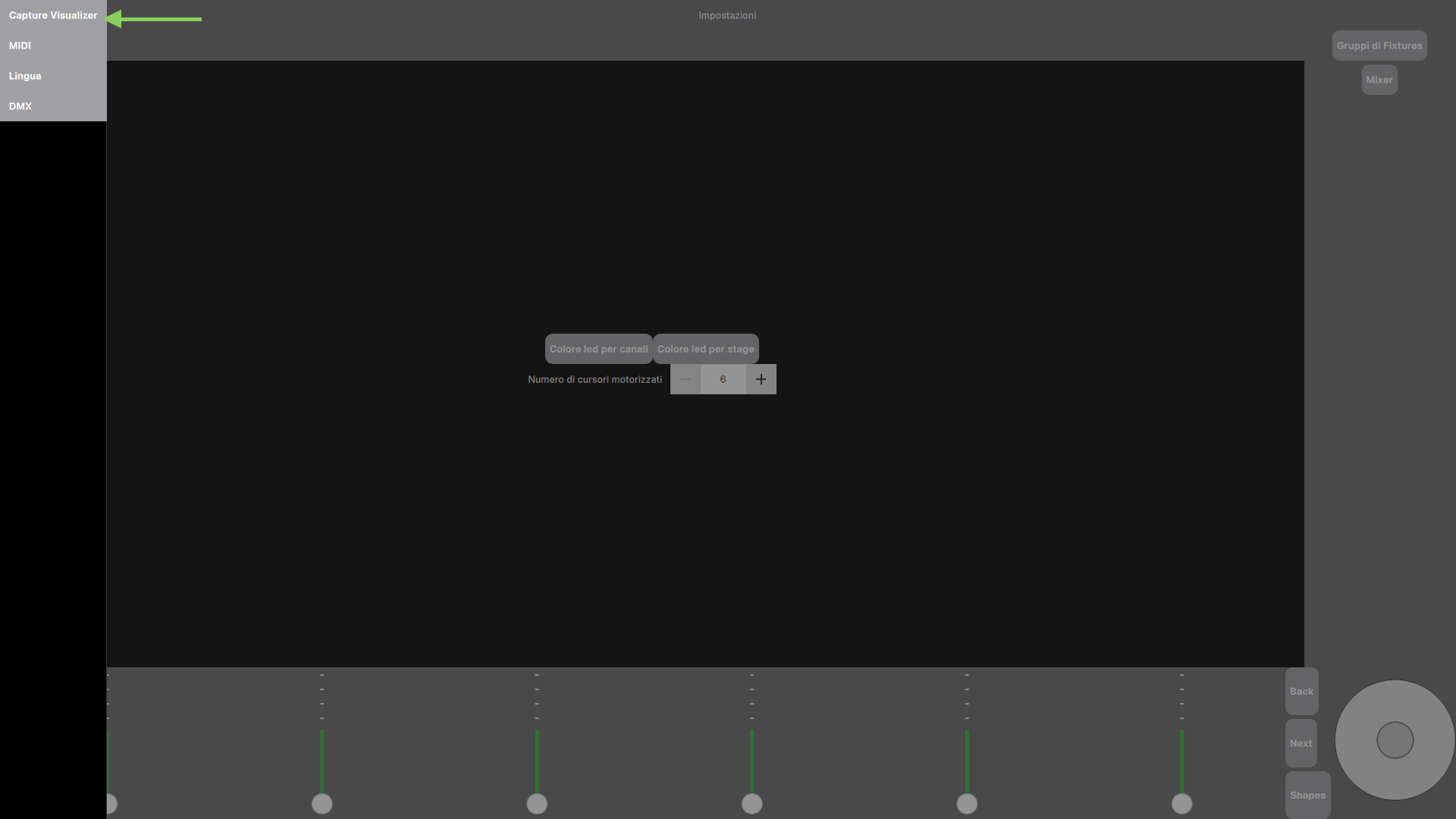
Premendo il tasto "Connetti" compariranno i seguenti avvisi in cui è necessario confermare per proseguire:
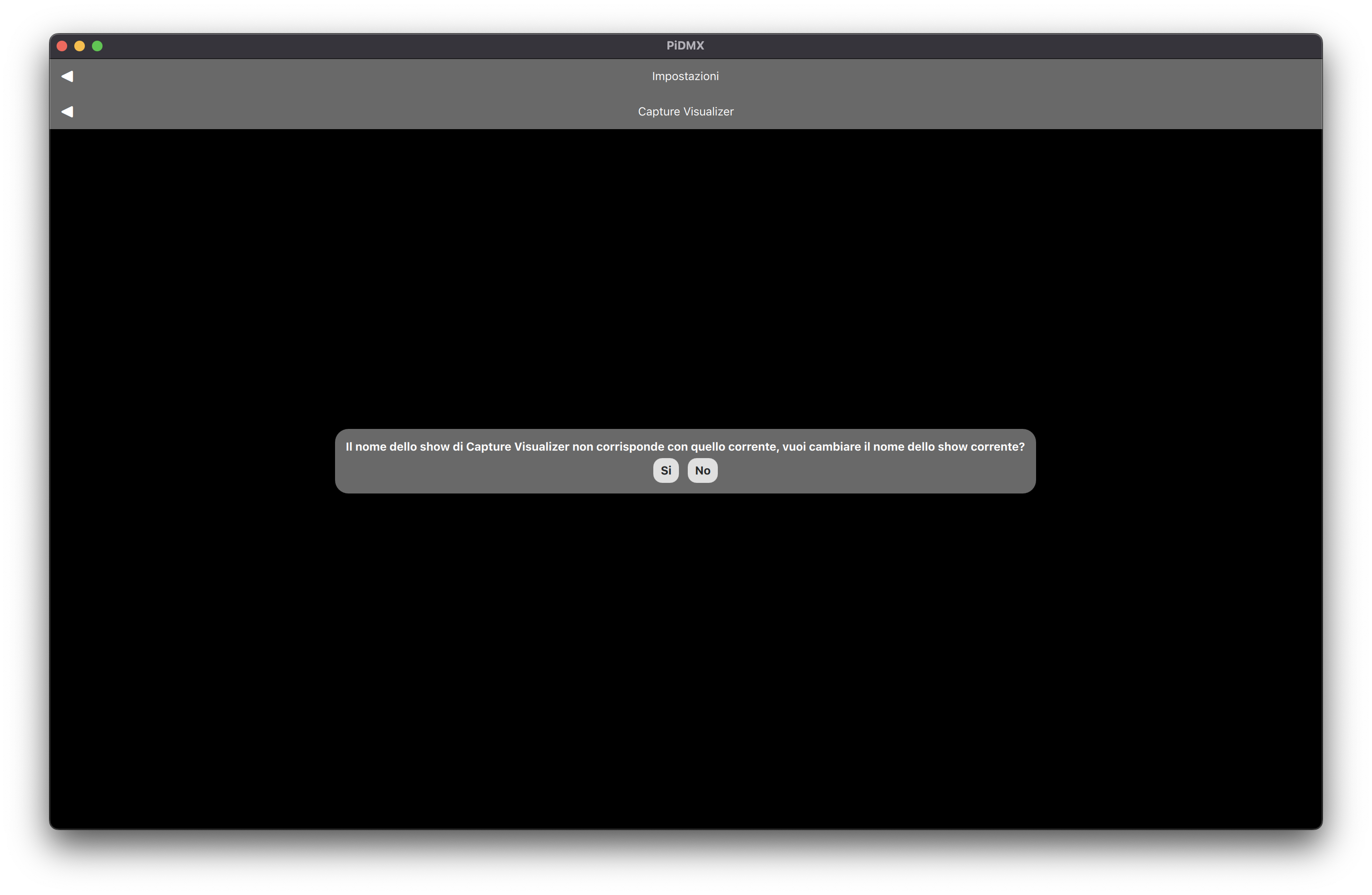
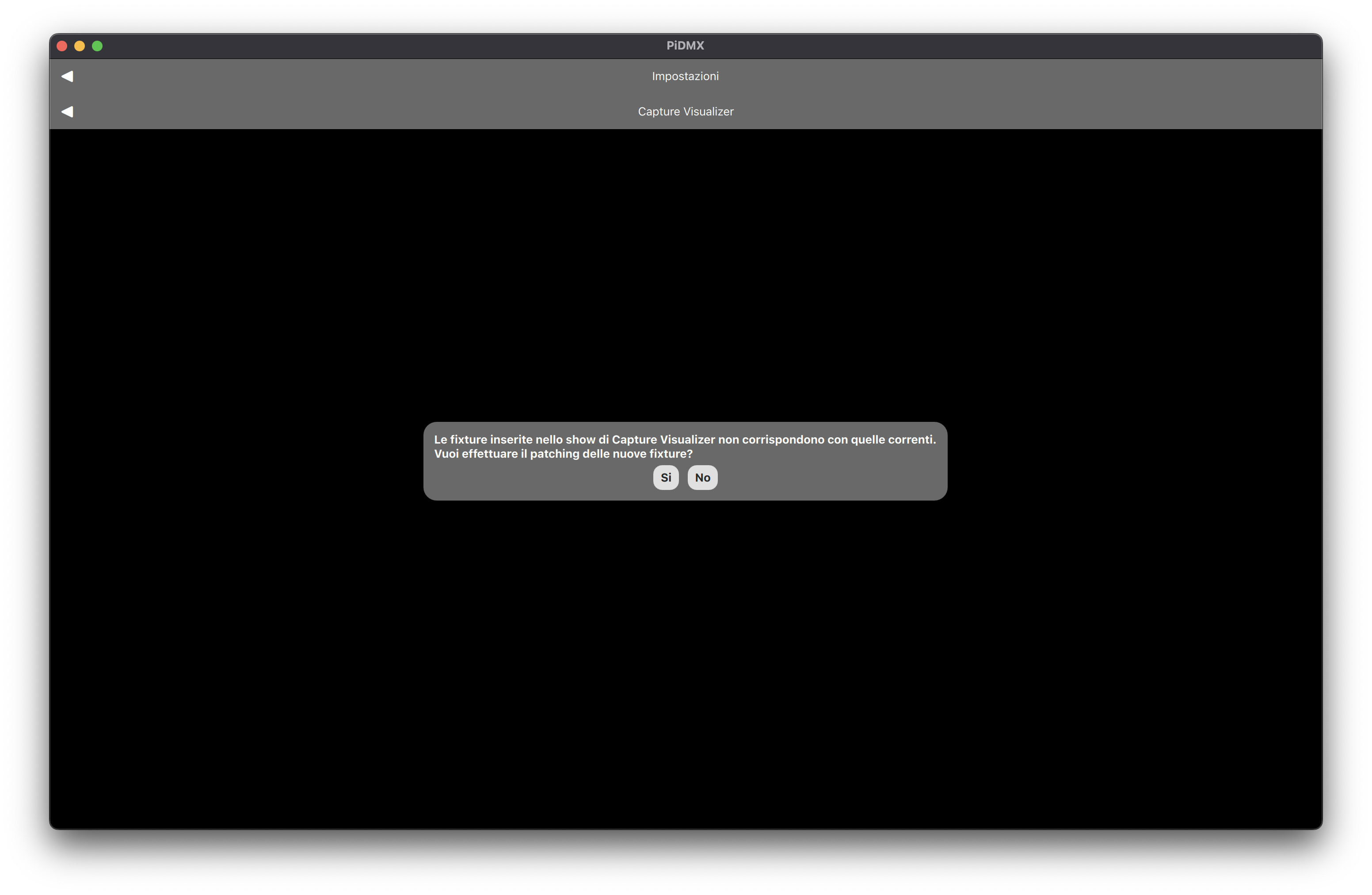
Dopo aver confermato i due avvisi (il primo cambia il nome dello show corrente rendendolo uguale a quello di Capture e il secondo inserisce su "PiDMX" le fixture presenti nello show di "Capture"), compariranno le fixture nella pagina principale.
A questo punto, significa che la sincronizzazione è avvenuta e che quindi è possibile vedere su Capture ciò che si realizza con "PiDMX".
Connettere PiDMX Mobile
La connessione con un dispositivo mobile avviene istantaneamente.
Assicurati che il computer e il dispositivo mobile siano connessi alla stessa rete Wi-Fi.
È quindi necessario avere "PiDMX" in esecuzione sul computer e poi aprire l'applicazione "PiDMX Mobile" e quindi controllare il software direttamente dal vostro dispositivo mobile.
Quando "PiDMX Mobile" si avvia, comparirà al centro la scritta al centro "Looking for a PiDMX Network". Se tale scritta scompare, allora significa che "PiDMX Mobile" si è connesso con successo.
Per esempio:
Se non è connesso:
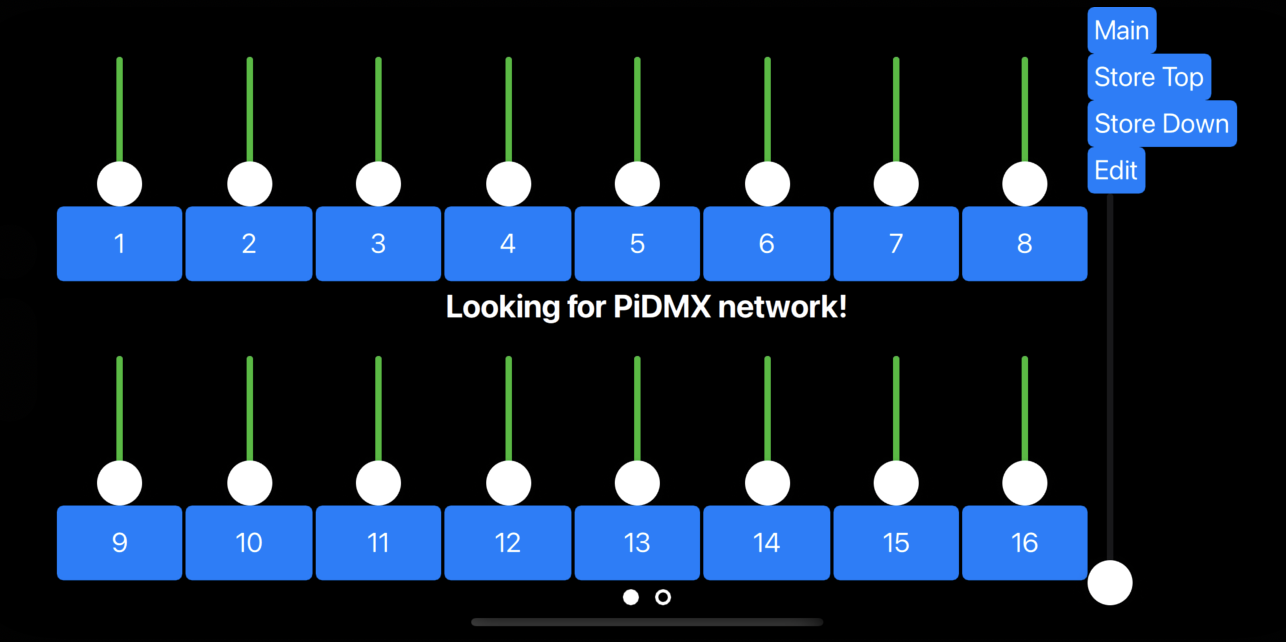
Se è connesso:
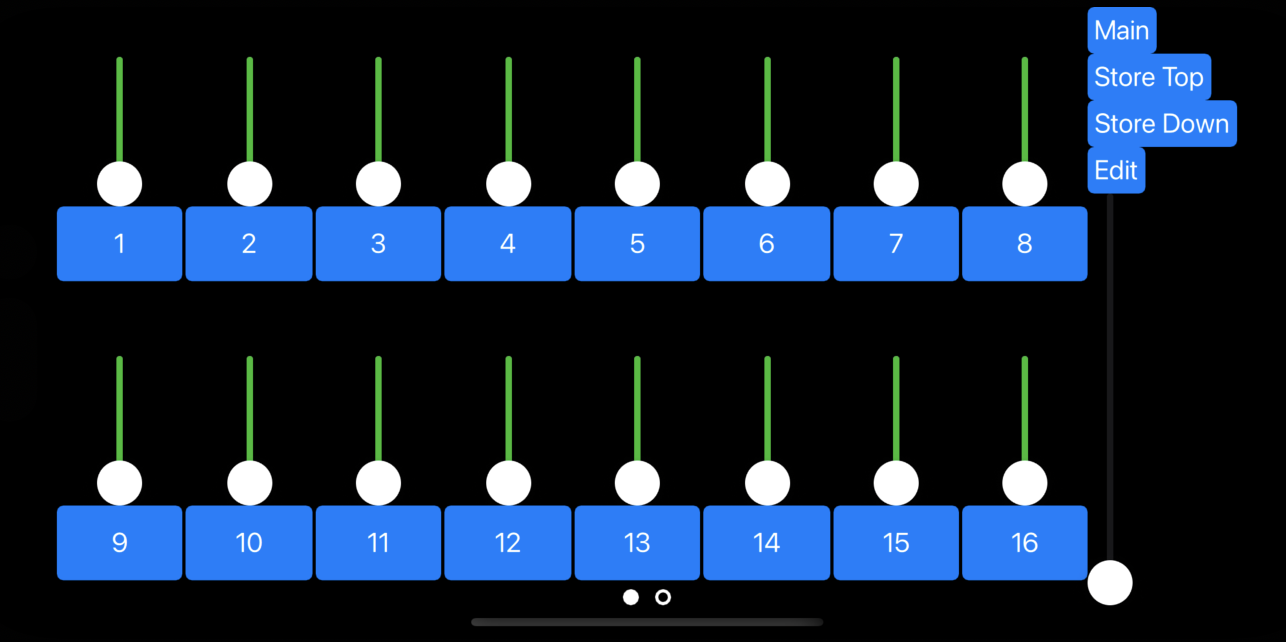
Dopo di ciò, è possibile passare dalla prima alla seconda finestra trascinando il dito o verso destra o verso sinistra. La prima finestra (quella mostrata nello screenshot precedente) consente il controllo dei primi 16 cursori, di 4 tasti funzione e di un cursore master, la seconda finestra invece (mostrata nello screenshot successivo) consente il controllo dei parametri delle fixture selezionate: